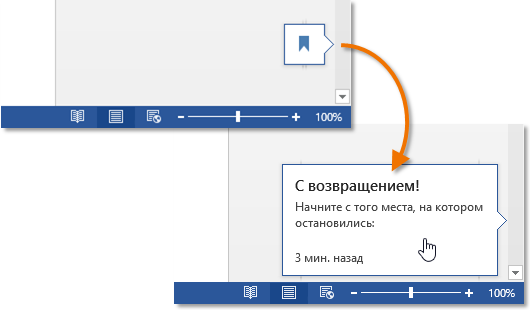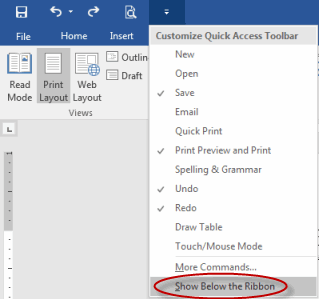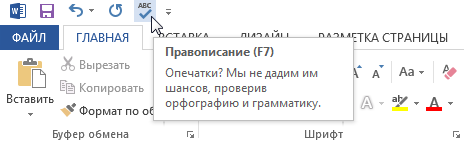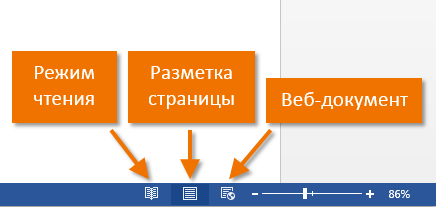在本课中,我们将同时查看 Microsoft Word 界面的 3 个元素。 尽管它们的重要性不及 Backstage 视图或 Ribbon 等,但它们同样有用。 在本课的后面,您将学习如何将有用的命令(甚至从后台视图)添加到快速访问工具栏,以及如何在 Word 中使用文档视图。
快速访问工具栏
快速访问工具栏允许您访问 Microsoft Word 的基本命令,无论哪个选项卡当前处于活动状态。 命令默认显示。 保存, 取消 и Retry 重试. 您可以添加您选择的任何其他命令。
如何将命令添加到快速访问工具栏
- 单击快速访问工具栏右侧的箭头。
- 从下拉菜单中,选择您要添加的命令。 如果必要的命令不在列表中,请单击该项目 其他队伍.
- 该命令将出现在快速访问工具栏上。

统治者
标尺位于文档的顶部和左侧。 它用于对齐文档。 如果需要,您可以隐藏标尺以节省屏幕空间。
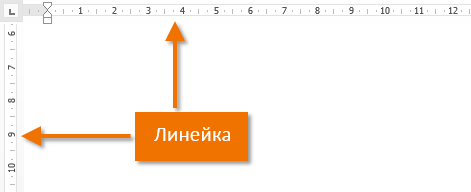
如何显示或隐藏标尺
- 点击 查看.
- 勾选方块 统治者 显示或隐藏标尺。

文档查看模式
Word 2013 具有多种影响文档显示的查看模式。 文件可以在 阅读模式, 页面标记 或如何 网络文档. 在 Microsoft Word 中执行各种任务时,功能可以派上用场,尤其是在准备要打印的文档时。
- 要选择查看模式,请在文档的右下角找到相应的图标。

阅读模式: 在这种模式下,所有与编辑相关的命令都被隐藏,即文档全屏显示。 箭头出现在屏幕的左右两侧,您可以使用它们滚动浏览文档。
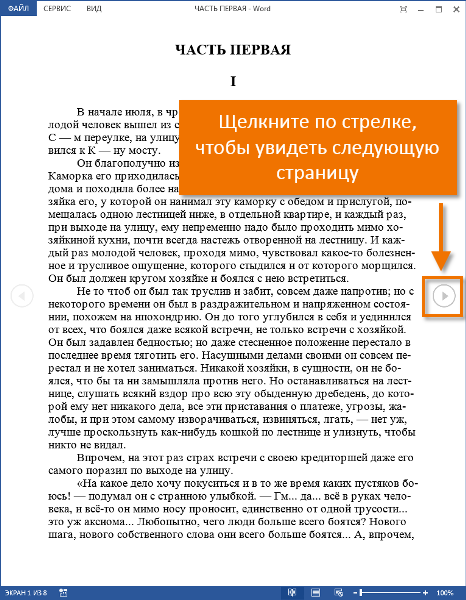
页面布局: 此模式用于创建和编辑文档,默认启用。 页面之间的中断是可见的,因此您可以了解文档将以何种形式打印。
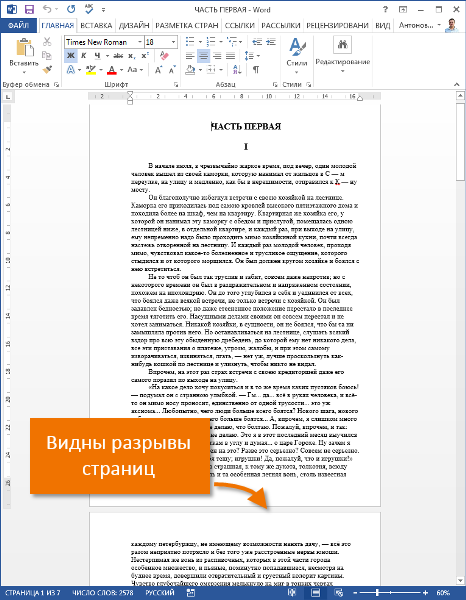
网络文档: 此模式删除所有分页符。 由于这种模式,您可以可视化文档在网页格式中的外观。
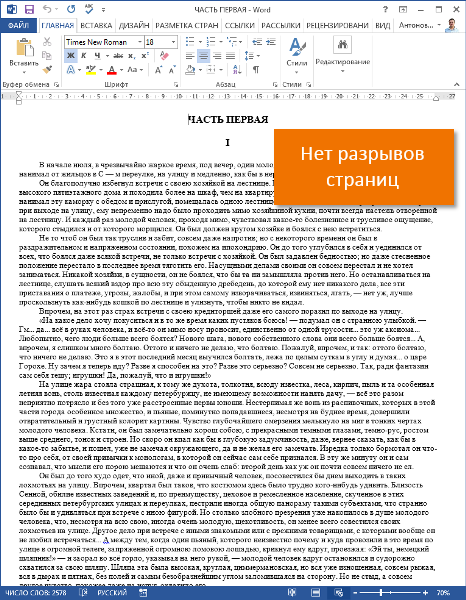
Word 2013 有一个新的方便的功能 - 阅读简历. 如果文档包含许多页面,您可以从上次离开的位置打开它。 打开文档时,请注意将出现在屏幕上的书签。 当您将鼠标光标移到它上面时,Word 会提示您从之前离开的位置打开文档。