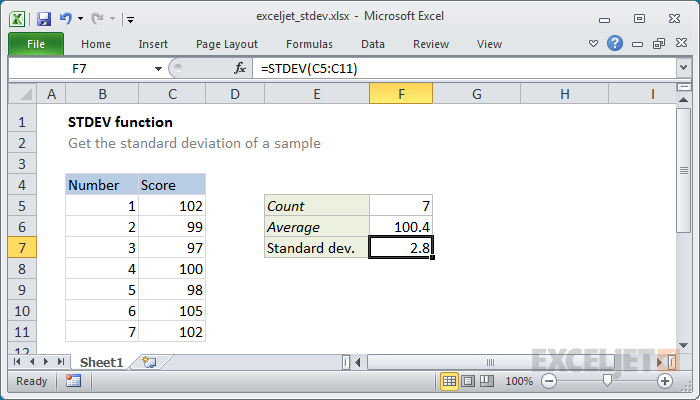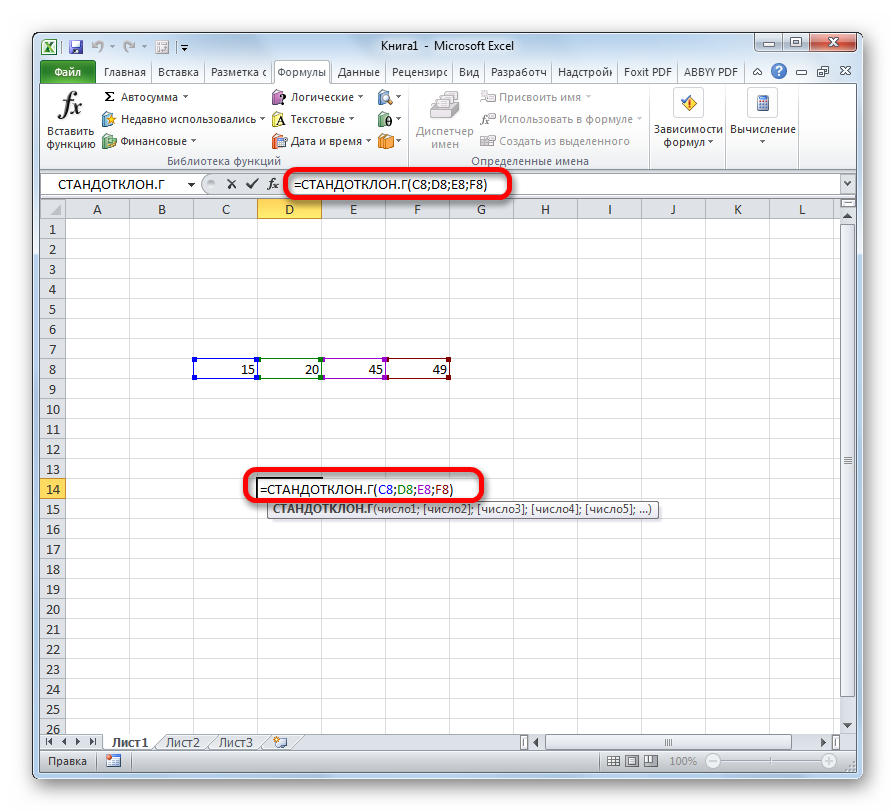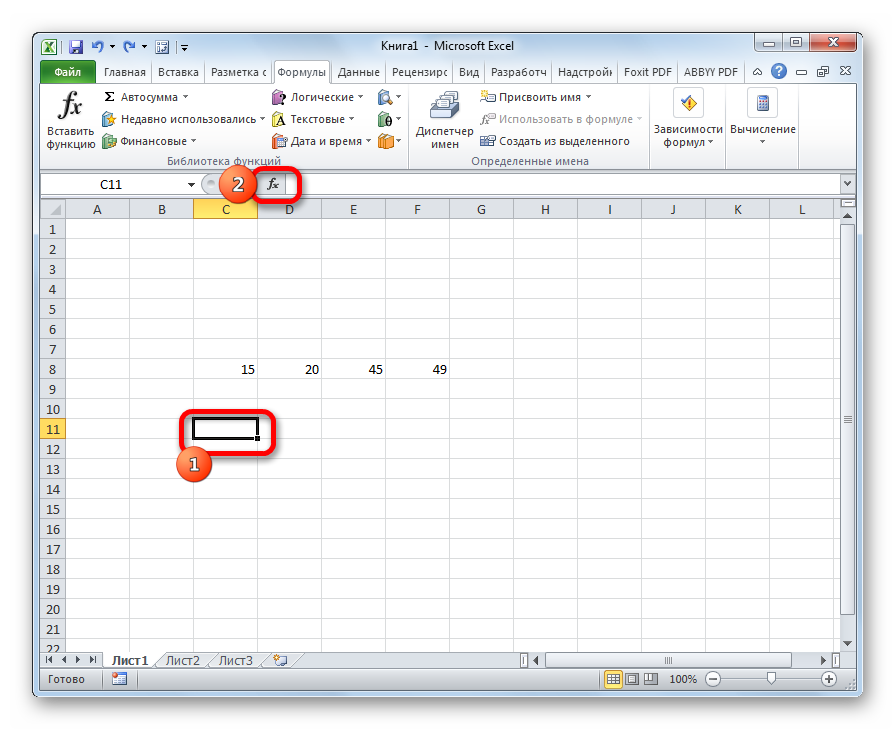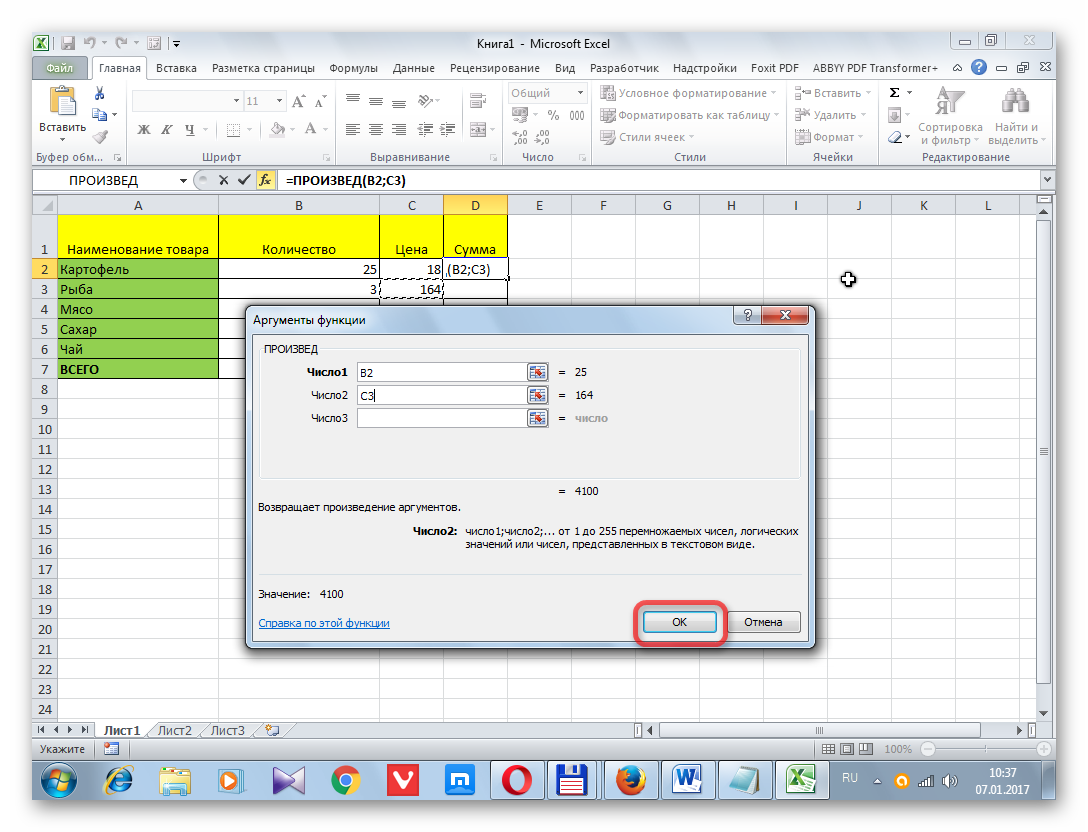算术平均值是最流行的统计方法之一,到处都可以计算。 但它本身是绝对不可靠的。 很多人都知道,一个人吃白菜,一个人吃肉,平均来说两个人都吃白菜卷。 以平均工资为例,很容易描述这一点。 收入数百万的人中的百分之几不会对统计数据产生太大影响,但他们会严重破坏其客观性,将数字高估几十个百分点。
值之间的差值越小,您就越能信任该统计数据。 因此,强烈建议始终与算术平均值一起计算标准偏差。 今天,我们将弄清楚如何使用 Microsoft Excel 正确执行此操作。
标准差——它是什么
标准(或标准)偏差是方差的平方根。 反过来,后一个术语指的是价值观的分散程度。 为了获得方差,并因此获得标准偏差形式的导数,有一个特殊的公式,然而,这对我们来说并不那么重要。 它的结构相当复杂,但同时可以使用 Excel 完全自动化。 主要是知道要传递给函数的参数。 一般来说,无论是计算方差还是标准差,论据都是相同的。
- 首先我们得到算术平均值。
- 之后,将每个初始值与平均值进行比较,并确定它们之间的差异。
- 之后,将每个差值提高到二次方,然后将结果相加。
- 最后,最后一步是将结果值除以给定样本中的元素总数。
得到一个值与整个样本的算术平均值之间的差值,我们可以找出坐标线上某一点到它的距离。 对于初学者来说,直到第三步,所有的逻辑都是清晰的。 为什么要平方值? 事实是,有时差异可能是负数,我们需要得到一个正数。 而且,如您所知,减号乘以减号是加号。 然后我们需要确定结果值的算术平均值。 分散体有几个特性:
- 如果您从单个数字得出方差,那么它将始终为零。
- 如果随机数乘以常数 A,则方差将增加 A 的平方。 简单地说,常数可以从色散符号中取出并提升到二次方。
- 如果将常数 A 添加到任意数或从中减去,则方差不会因此而改变。
- 如果两个随机数(例如用变量 X 和 Y 表示)不相互依赖,那么在这种情况下,公式对它们有效。 D(X+Y) = D(X) + D(Y)
- 如果我们对前面的公式进行更改,并尝试确定这些值之间差异的方差,那么它也将是这些方差的总和。
标准偏差是从离散度派生的数学术语。 得到它很简单:只需取方差的平方根。
可以说,方差和标准差之间的差异纯粹是在单位平面上。 标准偏差更容易阅读,因为它不是以数字的平方显示,而是直接以数值显示。 简而言之,如果在数字序列 1,2,3,4,5 中算术平均值为 3,则相应地,标准偏差将是数字 1,58。 这告诉我们,平均而言,一个数字与平均数字(在我们的示例中为 1,58)相差 XNUMX。
方差将是相同的数字,只是平方。 在我们的示例中,它略小于 2,5。 原则上,您可以同时使用方差和标准差进行统计计算,您只需要确切知道用户正在使用哪个指标。
在 Excel 中计算标准差
我们有两个主要的公式变体。 第一个是根据样本总体计算的。 第二种——根据一般情况。 要计算样本总体的标准差,您需要使用函数 标准差V. 如果需要对一般人群进行计算,则需要使用函数 STDEV.G。
样本总体与一般总体的区别在于,第一种情况是直接对数据进行处理,在此基础上计算算术平均值和标准差。 如果我们谈论的是普通人群,那么这就是与所研究现象相关的整套定量数据。 理想情况下,样本应该完全具有代表性。 也就是说,研究应该涉及可以与一般人群等比例相关的人。 例如,如果在一个有条件的国家,50% 的男性和 50% 的女性,那么样本应该具有相同的比例。
因此,一般人群的标准偏差可能与样本略有不同,因为在第二种情况下,原始数字较小。 但总的来说,这两个功能的工作方式相同。 现在我们将描述调用它们需要做什么。 你可以通过三种方式做到这一点。
方法一、手动输入公式
乍一看,手动输入是一种相当复杂的方法。 但是,如果他们想成为专业的 Excel 用户,每个人都应该拥有它。 它的优点是根本不需要调用参数输入窗口。 如果你练习得好,它会比使用其他两种方法快得多。 最重要的是手指是经过训练的。 理想情况下,每个 Excel 用户都应该熟悉快速输入公式和函数的盲法。
- 我们在单元格上单击鼠标左键,在该单元格中将写入获取标准偏差的公式。 您也可以将其作为任何其他函数的参数输入。 在这种情况下,您需要单击公式输入行,然后开始输入应显示结果的参数。
- 通用公式如下: =STDEV.Y(数字1(单元地址1), 数字2(单元地址2),…). 如果我们使用第二个选项,那么一切都以完全相同的方式完成,只是函数名称中的字母 G 更改为 B。支持的参数的最大数量为 255。

- 输入公式完成后,我们确认我们的动作。 为此,请按回车键。

因此,要计算标准差,我们需要使用与获得算术平均值相同的参数。 该程序可以自行完成的所有其他操作。 此外,作为参数,您可以使用整个范围的值,在此基础上进行标准偏差的计算。 现在让我们看看对于 Excel 新手用户来说更容易理解的其他方法。 但从长远来看,它们将需要被放弃,因为:
- 手动输入公式可以节省大量时间。 记住公式及其语法的 Excel 用户比刚开始并在函数向导的列表或功能区中查找所需函数的人具有显着优势。 此外,键盘输入本身比使用鼠标要快得多。
- 眼睛不那么累。 您不必不断地将焦点从表格切换到窗口,然后切换到另一个窗口,然后切换到键盘,然后再切换回表格。 这也有助于显着节省时间和精力,然后可以将其用于处理真实信息,而不是维护公式。
- 手动输入公式比使用以下两种方法灵活得多。 用户无需直接选择就可以立即指定范围内所需的单元格,或者一次查看整个表格,避免对话框将其挡住的风险。
- 手动使用公式是编写宏的一种桥梁。 当然,这不会帮助你学习 VBA 语言,但它会形成正确的习惯。 如果一个人习惯于使用键盘向计算机发出命令,那么他将更容易掌握任何其他编程语言,包括为电子表格开发宏。
但当然可以。 如果您是新手并且刚刚开始,使用其他方法会更好。 因此,我们转向考虑其他计算标准差的方法。
方法 2. 公式选项卡
想要从范围中获取标准偏差的用户可以使用的另一种方法是使用主菜单中的“公式”选项卡。 让我们更详细地描述为此需要做什么:
- 选择我们要写入结果的单元格。
- 之后,我们在功能区上找到“公式”选项卡并转到它。

- 让我们使用“函数库”块。 有一个“更多功能”按钮。 在列表中,我们将找到“统计”项。 之后,我们选择要使用的公式。

- 之后,会出现一个输入参数的窗口。 在其中,我们指出将参与计算的所有数字、指向单元格或范围的链接。 完成后,单击“确定”按钮。
这种方法的优点:
- 速度。 这种方法非常快,只需单击几下即可输入所需的公式。
- 准确性。 不存在意外写错单元格或写错字母然后浪费时间返工的风险。
可以说这是手动输入后的第二个最佳方式。 但第三种方法在某些情况下也很有用。
方法三:函数向导
对于尚未记住函数名称和语法的初学者,函数向导是另一种输入公式的便捷方法。 启动函数向导的按钮位于公式输入行附近。 相对于以前的方法,它对初学者的主要优势在于详细的程序提示,哪个函数负责输入什么以及按什么顺序输入哪些参数。 它是两个字母——fx。 我们点击它。 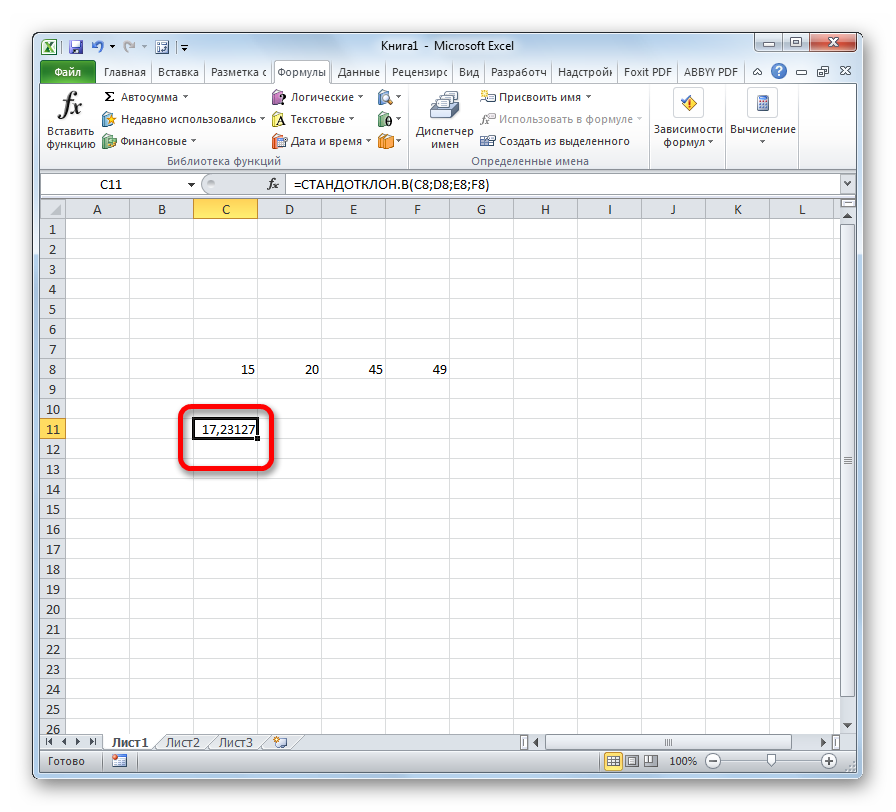
之后,将出现一个功能列表。 您可以尝试在完整的字母列表中找到它,或者打开“统计”类别,您也可以在其中找到该运算符。
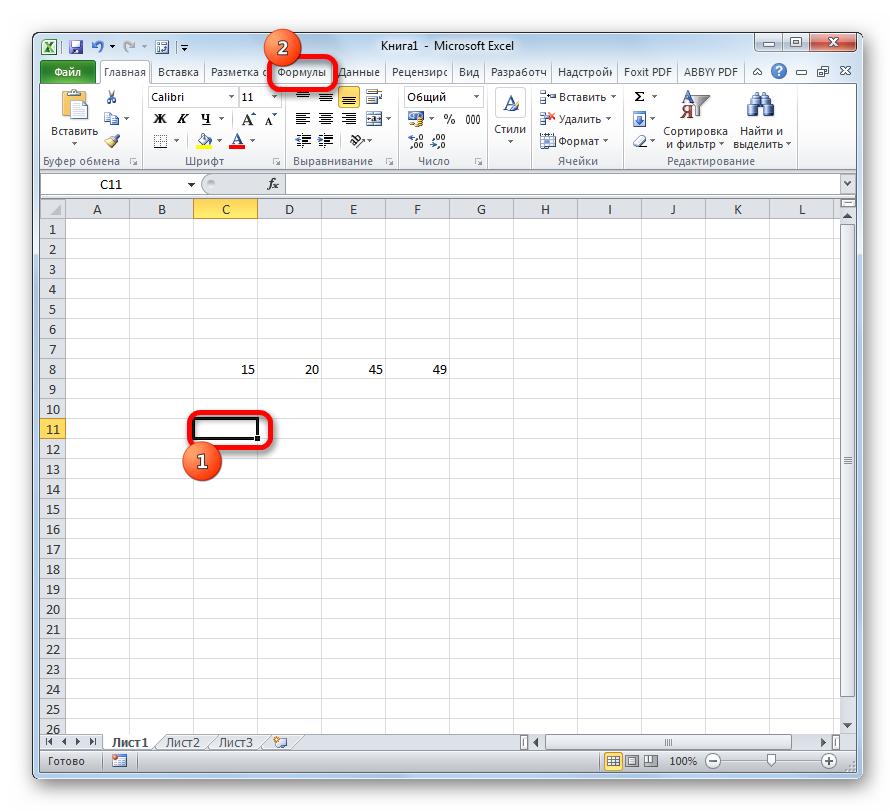
我们可以在列表中看到函数 STDEV 仍然存在。 这样做是为了使旧文件与新版本的 Excel 兼容。 但是,强烈建议您使用上面列出的新功能,因为在某些时候可能不再支持此已弃用的功能。
单击确定后,我们将可以选择打开参数窗口。 每个参数是单个数字、每个单元格的地址(如果它包含数值)或将用于算术平均值和标准差的值范围。 输入所有参数后,单击“确定”按钮。 数据将输入到我们输入公式的单元格中。
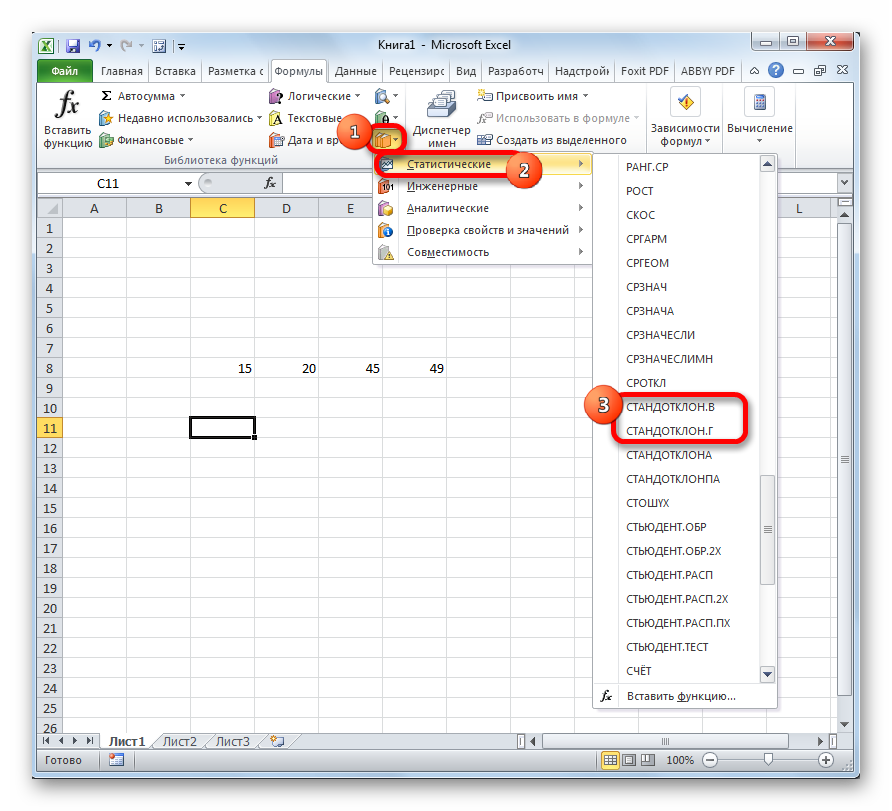
结论
因此,使用 Excel 计算标准偏差并不困难。 而函数本身就是统计计算的基础,直观。 毕竟,很明显,不仅平均值很重要,而且得出算术平均值的值的分布也很重要。 毕竟,如果一半富人一半穷人,那么实际上就不会有中产阶级。 但同时,如果我们推算算术平均值,结果证明普通公民只是中产阶级的代表。 但这听起来,至少,很奇怪。 总而言之,祝你好运。