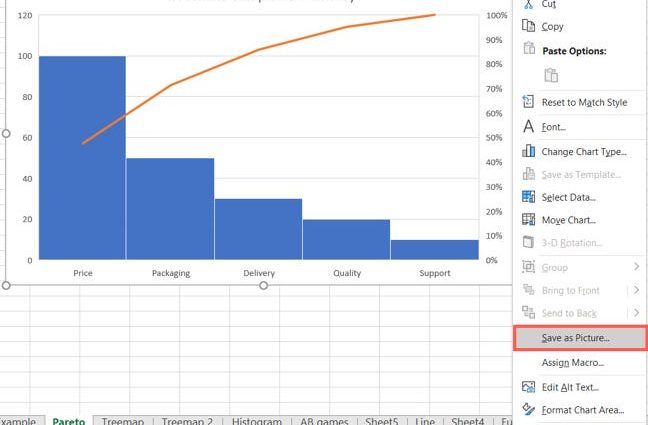Excel 是最好的应用程序之一,您可以使用它将复杂的数据变成有吸引力且易于理解的图表。 Excel 图表可以是演示文稿或报告的壮观可视化。 在本文中,我们将展示三种将 Excel 图表保存在单独的图形文件中的方法,例如, .BMP, 。JPG or . PNG为了进一步将其用于任何目的。
1. 复制到图形编辑器。 图形对象可以直接从 Excel 复制到图形编辑器,例如 Microsoft Paint、Adobe Photoshop 或 Adobe Fireworks。 这通常是将图表另存为图片的最简单方法。 将图表复制到剪贴板,为此,右键单击其框架并从上下文菜单中选择 复制 (复制)。
请注意: 您需要准确地单击图表框架,而不是在构建区域内,也不要点击它的任何元素,否则只会复制这个元素,而不是整个图表。
之后,打开图形编辑器并通过右键单击并从上下文菜单中选择粘贴图表 插页 (粘贴),或通过按键 按Ctrl + V.
2. 导出到另一个 Office 应用程序。 Excel 中的图片可以导出到任何支持图像处理的 Microsoft Office 应用程序。 例如,在 PowerPoint 或 Word 中。 只需按照第一种方法中的说明复制图表并粘贴即可。 如果需要,您可以保留复制图表与原始数据的链接。 为此,请通过右键单击打开的上下文菜单插入图表,然后在粘贴选项中选择 保留原始格式和链接数据 (保留源格式和链接数据)。
记得: 此方法的一个显着优势(在某些情况下也是一个显着劣势)是插入到 Word 或 PowerPoint 中的图表保留其与 Excel 文档中的数据的关系,并且如果该数据发生更改,该图表也会发生变化。
3. 将图表另存为 Excel 中的图片。 当您要将 Excel 文档中包含的所有图表另存为图片时,此解决方案是最佳选择。 使用上面建议的第一种或第二种方法完成此任务可能需要很长时间。 事实上,这可以一步完成。 打开标签 文件 (文件)并单击 除上文所 (另存为)。 保存菜单将提示您选择一种可用的文件类型,选择 韦布-斯特拉尼萨 (网页)。 确保选中保存选项 整本书 (整个工作簿)。 现在只剩下选择一个文件夹来保存文件并单击 保存 (保存)。
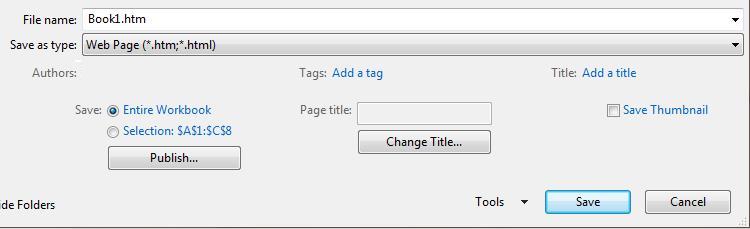
按照这些说明,您可以轻松地将 Excel 图表另存为图片。 现在您可以轻松地以更有意义的方式呈现您的数据!