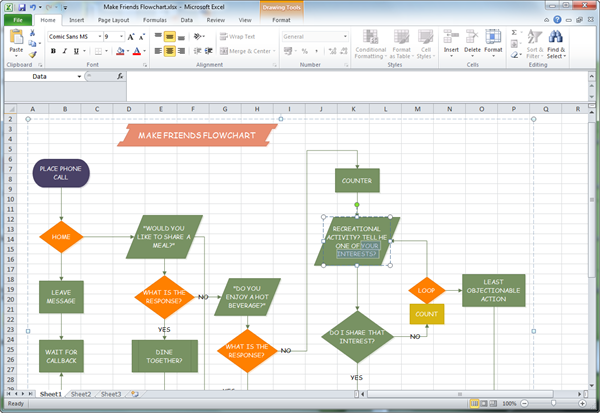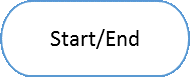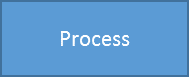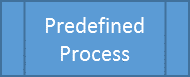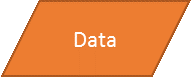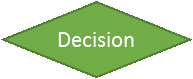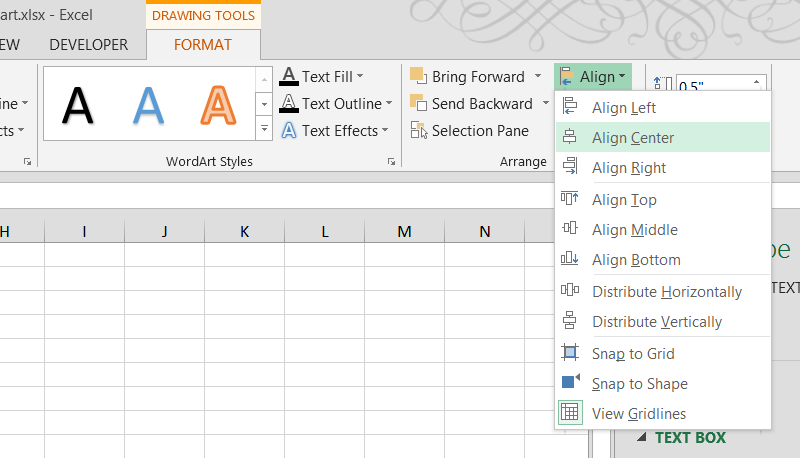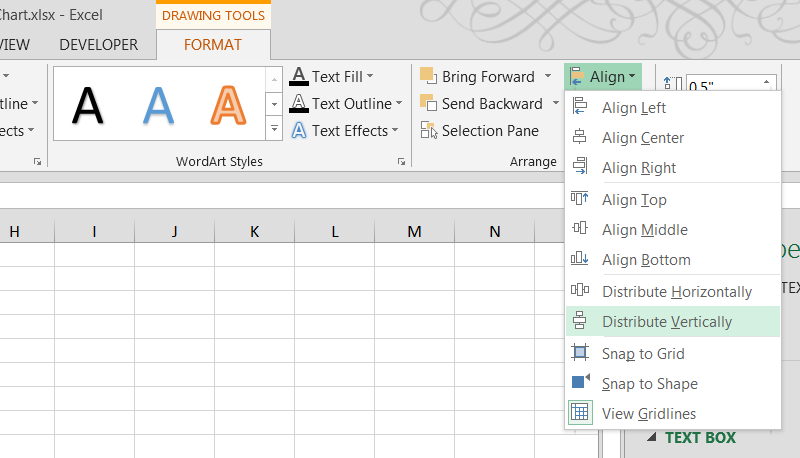您是否曾经为文档或业务流程创建过流程图? 一些公司购买昂贵的专业软件,只需点击几下鼠标即可创建流程图。 其他公司选择了不同的路径:他们使用他们已经拥有并且员工知道如何工作的工具。 我想你猜到我们在谈论 Microsoft Excel。
制定一个计划
流程图的目的是显示必须发生的事件的逻辑结构、必须做出的决策以及这些决策的后果。 因此,如果您先花几分钟整理一下思路,无疑会更容易构建流程图。 由杂乱无章的、经过深思熟虑的步骤组成的流程图将没有多大用处。
所以花几分钟时间做笔记。 采用什么格式并不重要,主要的是写下流程的每个步骤,并确定每个决定可能产生的后果。
自定义项目
对于每个大纲步骤,将流程图元素添加到 Excel。
- 在高级选项卡上 插页 (插入)点击 图 (形状)。
- 打开的数字列表分为主要组。 向下滚动到组 框图 (流程图)。
- 选择一个元素。
- 要将文本添加到元素,请右键单击它并选择 更改文本 (编辑文本)。
- 在高级选项卡上 骨架 (格式)菜单功能区 选择项目的样式和配色方案。
完成一个元素后,为预期结构的下一项添加下一个元素,然后添加下一项,依此类推,直到整个结构出现在屏幕上。
注意每个流程图元素的形状。 该表格告诉读者在结构的每个步骤中执行哪个功能。 建议按照普遍接受的目的使用所有表格,因为表格的非标准使用会使读者感到困惑。
以下是一些最常见的项目:
- 流程图的开始或结束:

- 工作流程,应遵循的程序:

- 预定义的过程,例如可重用的子例程:

- 数据库表或其他数据源:

- 做出决定,例如评估前面的过程是否正确执行。 从菱形的每个角发出的连接线对应于不同的可能解决方案:

组织元素
在工作表上插入所有元素后:
- 要在偶数列中排列元素,请在按住鼠标键的同时单击多个元素来选择它们 转移,然后在选项卡上 骨架 (格式)点击 居中对齐 (居中对齐)。

- 要微调多个元素之间的间距,请选择它们并在选项卡上 骨架 (格式)点击 垂直分布 (垂直分布)。

- 确保元素大小相同。 使所有元素具有相同的高度和宽度,以使您的流程图看起来美观且专业。 可以通过在选项卡上的相应字段中输入所需的值来设置元素的宽度和高度 骨架 (格式)菜单功能区。
设置链接线
在高级选项卡上 插页 (插入)点击 图 (形状)并选择一个直箭头或带箭头的壁架。
- 使用直箭头连接两个直接顺序的元素。
- 当连接器需要弯曲时,例如,如果您想在决策元素之后返回上一步,请使用箭头架。
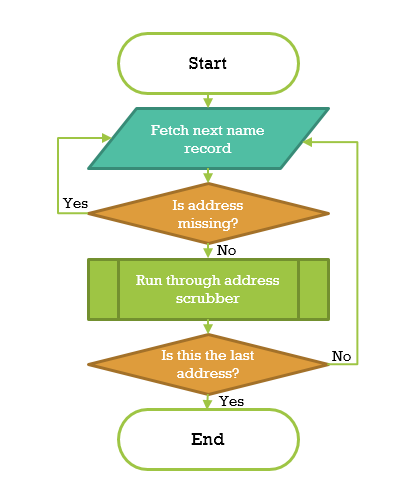
进一步行动
Excel 提供了许多用于创建流程图的附加元素和无穷无尽的可自定义格式选项。 随意尝试并尝试所有可用的选项!