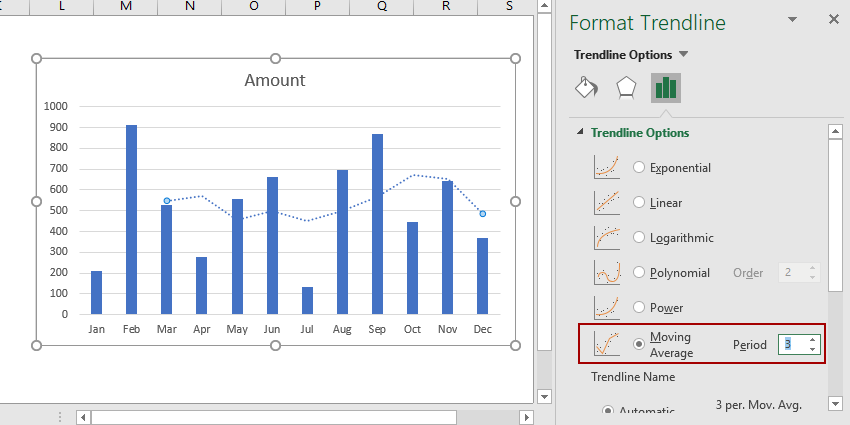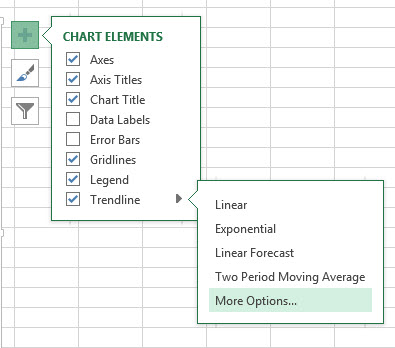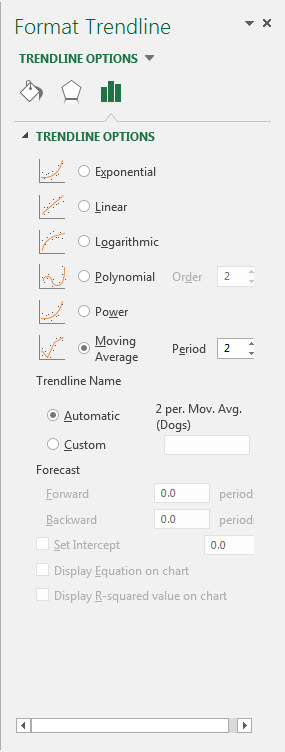在 Excel 中查看新创建的图表并不总是那么容易立即了解数据的趋势。 有些图表由数千个数据点组成。 有时您可以通过肉眼判断数据随时间变化的方向,有时您需要借助一些 Excel 工具来确定发生了什么。 这可以使用趋势线和移动平均线来完成。 大多数情况下,为了确定数据的发展方向,图表中会使用趋势线。 要自动计算这样一条线并将其添加到 Excel 图表中,您需要执行以下步骤:
- 在 Excel 2013 中,单击图表中的任意位置,然后单击符号图标 加 图表旁边的 (+) 打开菜单 图表元素 (图表元素)。 另一种选择:单击按钮 添加图表元素 (添加图表元素),位于部分 图表布局 (图表布局)选项卡 构造函数 (设计)。
- 勾选方块 趋势线 (趋势线)。
- 要设置趋势线的类型,请单击指向右侧的箭头并选择其中一个选项(线性、指数、线性预测、移动平均线等)。
最常用的是通常的线性趋势和移动平均线。 线性趋势 – 这是一条直线,其位置使得从它到图表上任何点的距离都最小。 当确信后续数据将遵循相同模式时,这条线很有用。
很有帮助 移动平均线 在几个点。 这样的线与线性趋势不同,它显示图表上给定数量点的平均趋势,可以更改。 当提供用于绘制随时间变化的数据的公式并且仅需要在几个先前的点上绘制趋势时,使用移动平均线。 要绘制这样一条线,请按照上面的步骤 1 和 2 进行操作,然后执行以下操作:
- 单击行中的右箭头 趋势线 (趋势线)并选择一个选项 移动平均线 (移动平均线)。
- 再次执行上一个示例中的步骤 1 和 2,然后按 更多的选择 (更多选择)。

- 在打开的面板中 趋势线格式 (格式趋势线)确保选中该复选框 线性过滤 (移动平均线)。

- 参数右侧 线性过滤 (移动平均线)是字段 点 (时期)。 这设置了用于计算平均值以绘制趋势线的点数。 设置点数,在您看来,这将是最佳的。 例如,如果您认为数据中的某个趋势仅在最后 4 个点保持不变,则在此字段中输入数字 4。
Excel中的趋势线 是获取有关您拥有的数据集及其随时间变化的更多信息的好方法。 线性趋势和移动平均线是对业务最常见和最有用的两种趋势线。