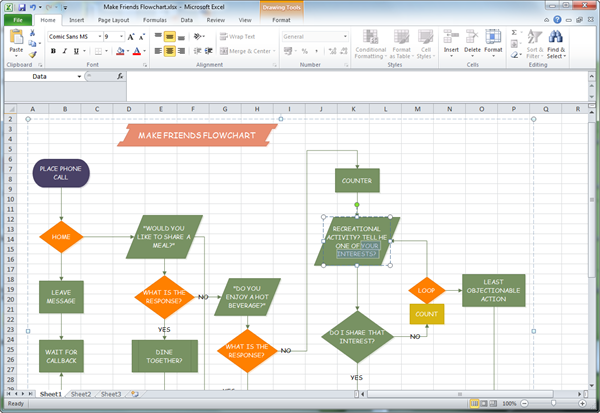您是否曾经被赋予创建流程图以映射组织中的业务流程的任务。 一些公司支付昂贵的、高度专业化的软件,只需几个步骤和点击即可构建流程图。 其他企业更喜欢使用现有的工具,一旦你学会了这些工具,它们就会变得同样简单。 其中之一是 Excel。
计划你的步骤
由于流程图的目的是标记事件的逻辑顺序、正在做出的决策以及这些决策的结果,因此大多数人发现最好以流程图的形式表示这一点。 如果他们花几分钟时间来整理他们的想法,他们会发现这样做会容易得多。
确实如此。 如果你的想法没有经过足够的思考,那么流程图就不会很好。
因此,在直接创建流程图之前,建议做一些注释。 他们进行的形式并不那么重要。 最主要的是列出过程的每个阶段,以确定每个决定及其后果。
设置项目
- 转到“插入”选项卡,您将在其中找到“形状”元素。
- 之后,将出现按组组织的形状列表。 接下来,您需要查看所有这些,直到找到“流程图”组。
- 选择所需的元素。
- 要添加文本,请右键单击元素并从上下文菜单中选择“更改文本”。
最后,在 Formatting 功能区上,您需要为流程图选择样式和配色方案。
选择所需元素后,您必须为特定项目添加下一个元素并继续,直到显示每个阶段。
然后必须标记显示流程图每个元素的形状。 然后查看它的人将了解流程图的每个元素在其中扮演的角色以及它与其他元素的关系。
每个图形都执行其标准功能。 如果您错误地使用图表的元素,查看它的人可能会误解您。
以下是一些最常见的元素:
- 流程图的开头或结尾。
- 工作的过程。
- 预定义的过程,例如重复的例程。
- 数据源。 它可以是表格、某种文档或网站。
- 作出的决定。 例如,它可以是对预执行过程的正确性的控制。 从菱形的每个角可以有线条显示做出的决定的结果。
订购元素
将元素放置在正确的位置后,您可以按照以下步骤操作:
- 要在一列中排列元素,您必须通过按 SHIFT 键选择多个元素,然后按每个元素,然后在“格式”选项卡上选择“居中对齐”。
- 如果您需要在元素之间垂直放置相同的空间,则需要选择它们,然后在同一选项卡上选择“垂直分布”项。
- 接下来,您需要确保所有元素的大小相同,以使图表更具视觉吸引力。
连接线设置
在“插入”选项卡上有一个“形状”项,您需要在其中选择一个箭头。 它可以是直的或有角度的。 第一个用于直接序列中的元素。 如果您在完成所有动作后需要返回到某个步骤,则使用曲线。
下一步是什么?
通常,Excel 提供了大量用于图表的形状。 有时您可以忽略标准并打开创造力。 这只会受益。