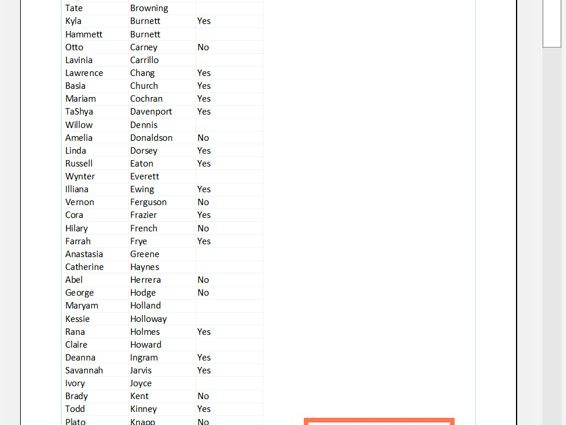假设我们有一个完全填满信息的 Excel 电子表格。 它组织良好,格式正确,看起来完全符合您的要求。 在这里,您决定将其打印在纸上。 然后她开始看起来很糟糕。
电子表格在纸上并不总是看起来很好,因为它们并非设计用于打印。 它们是特制的,可以根据需要尽可能长和宽。
当需要在屏幕上编辑和打开表格时,这很方便,但这意味着它的数据在标准纸上看起来不太好。
但无论如何,没有什么是不可能的,尤其是涉及到 Excel 这样灵活的工具时。 而且,一点也不难。 以下是有关如何打印 Excel 文档以使其在纸上看起来不错的一些提示。
提示 1:打印前使用打印预览选项
如果您使用此功能,您可以准确地看到打印时电子表格的外观。 该工具特别有价值,将有助于节省大量时间和纸张。 您甚至可以对打印时的外观进行某些更改,例如扩大边距等。
您可以在实践中检查它是如何工作的,并且在页面上设置表格的显示将非常容易。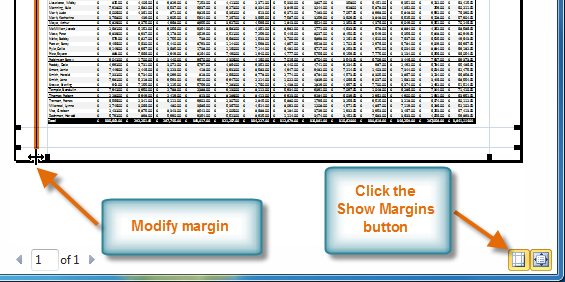
决定你打算打印什么
如果只需要打印特定数据,则不需要打印整本书,只需打印特定数据即可。 例如,您可以仅打印工作表或特定文件。 您还可以打印少量数据。 为此,您需要选择它们,然后在打印设置中选择“突出显示的范围”项目。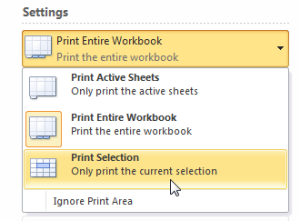
扩展您的空间
您受到打印纸张尺寸的限制,但有几种方法可以增加该空间。 例如,更改一张纸的方向。 默认为纵向。 它非常适合具有大量行和横向的表格——如果有很多列的话。
如果您需要更多空间,可以减少纸张边缘的边距。 它们越小,一张纸上可以容纳的信息就越多。 最后,如果表格很小,您可以使用自定义缩放选项功能将整个文档放在工作表上。
使用标题进行打印
如果无法在一张纸上打印表格,则很难理解一个人在桌子上的位置。 在这种情况下,您需要使用“打印标题”功能。 它允许您向表格的每一页添加行或列标题。
使用分页符
如果您的文档跨越多张纸,最好使用分页符来帮助您准确了解特定位置应包含哪些数据。 当您在表格中插入分页符时,它下面的所有内容都会移动到下一页。 这很方便,因为它允许您以人们想要的方式拆分数据。
如果您遵循这些建议,您可以大大简化打印在一张纸上的 Excel 文档的阅读。