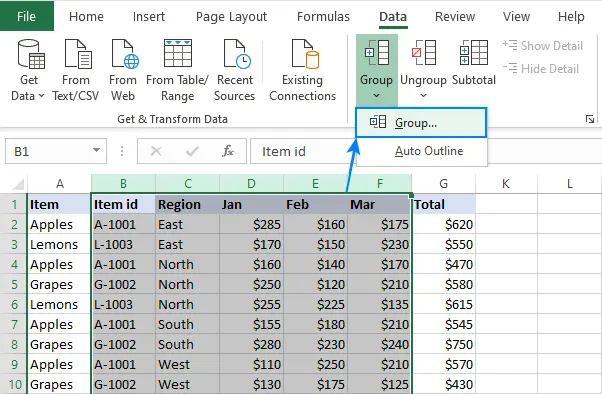Excel 是一个独特的程序,因为它具有大量功能,其中许多功能使处理表格变得更加容易。 本文将重点介绍这些功能之一,它允许您隐藏表格中的列。 多亏了它,例如,可以隐藏会分散对最终结果的注意力的中间计算。 目前有几种方法可用,下面将详细介绍每种方法。
方法一:移动列边界
这种方法是最简单、最有效的。 如果我们更详细地考虑这些操作,那么您必须执行以下操作:
- 首先,您应该注意坐标线,例如顶部的坐标线。 如果将鼠标悬停在列边框上,它将变为看起来像一条两侧带有两个箭头的黑线。 这意味着您可以安全地移动边界。
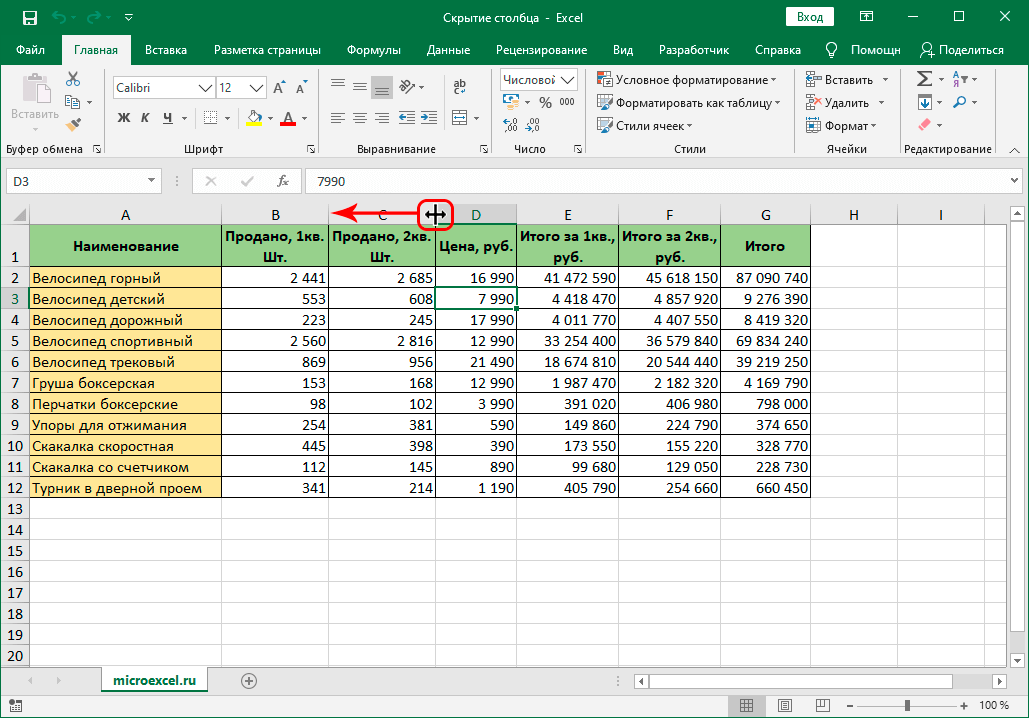
- 如果边框尽可能靠近相邻边框,则该列将收缩得如此之多,以至于不再可见。
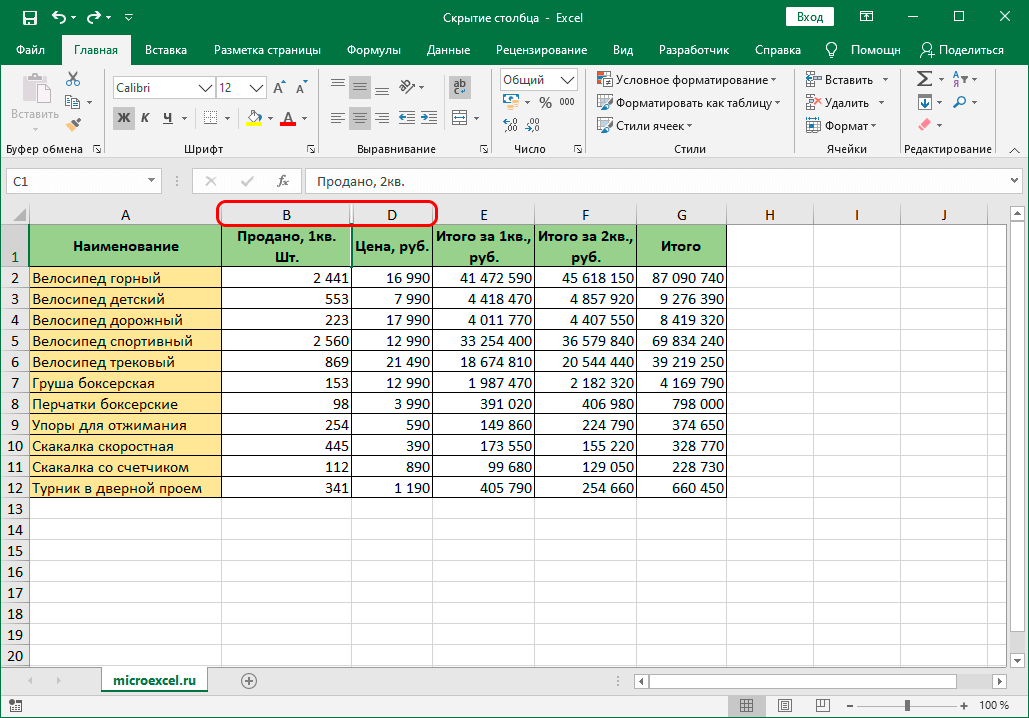
方法 2:上下文菜单
这种方法是所有其他方法中最受欢迎和需求最大的。 要实现它,执行以下操作列表就足够了:
- 首先,您需要右键单击列的名称。
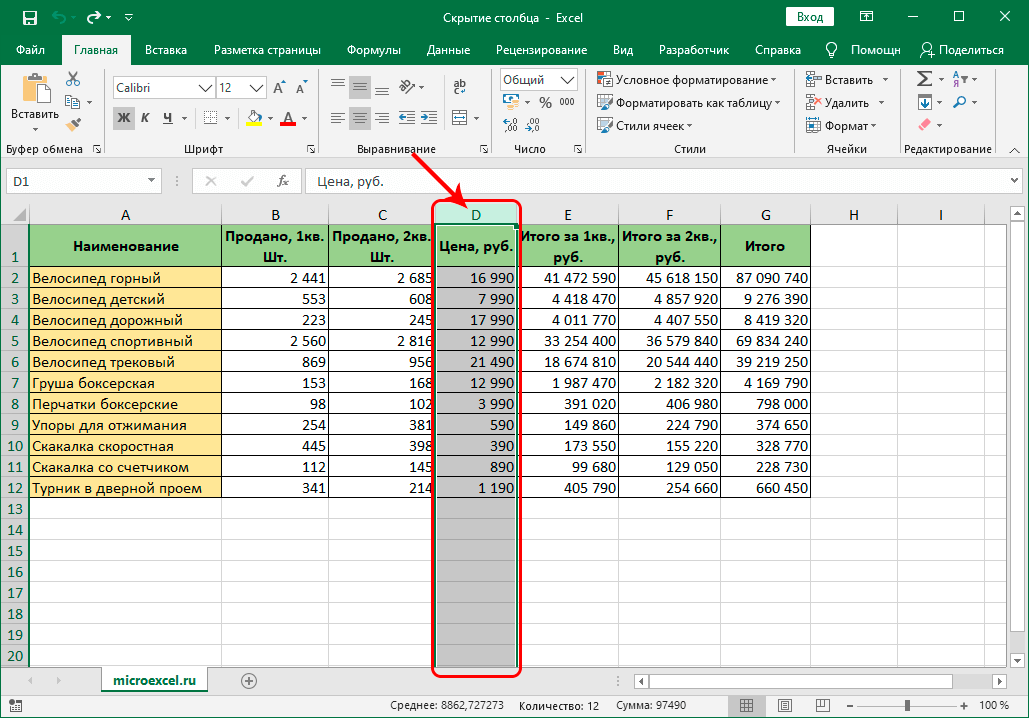
- 将出现一个上下文菜单,在其中选择“隐藏”项目就足够了。
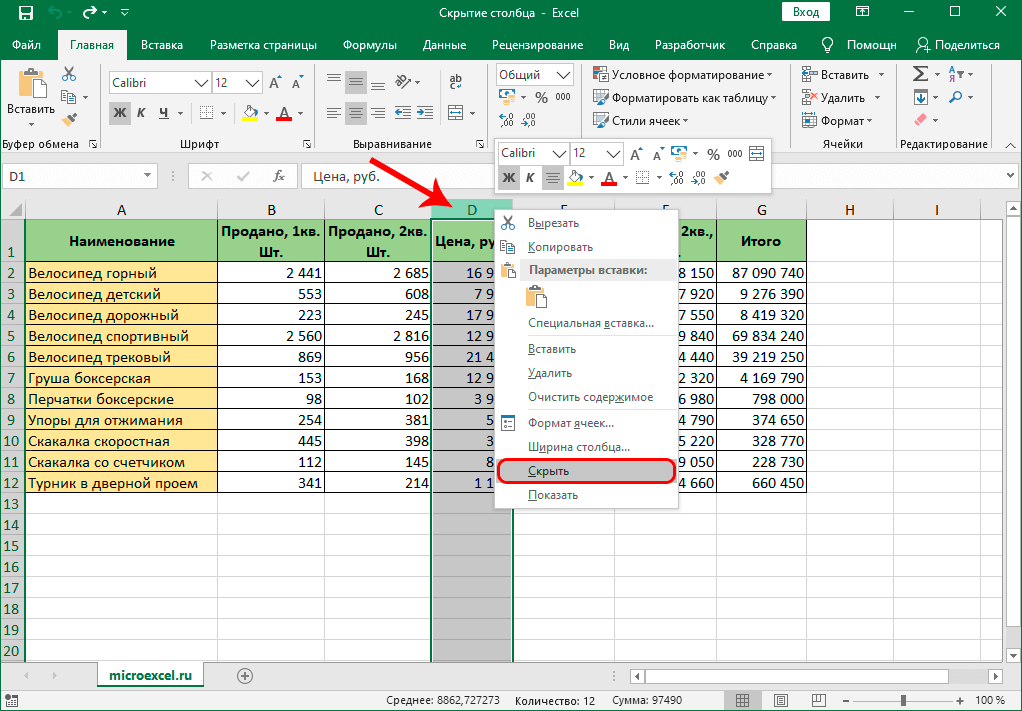
- 执行操作后,该列将被隐藏。 它仍然只是尝试将其恢复到原始状态,以便在出现错误的情况下可以快速纠正所有内容。
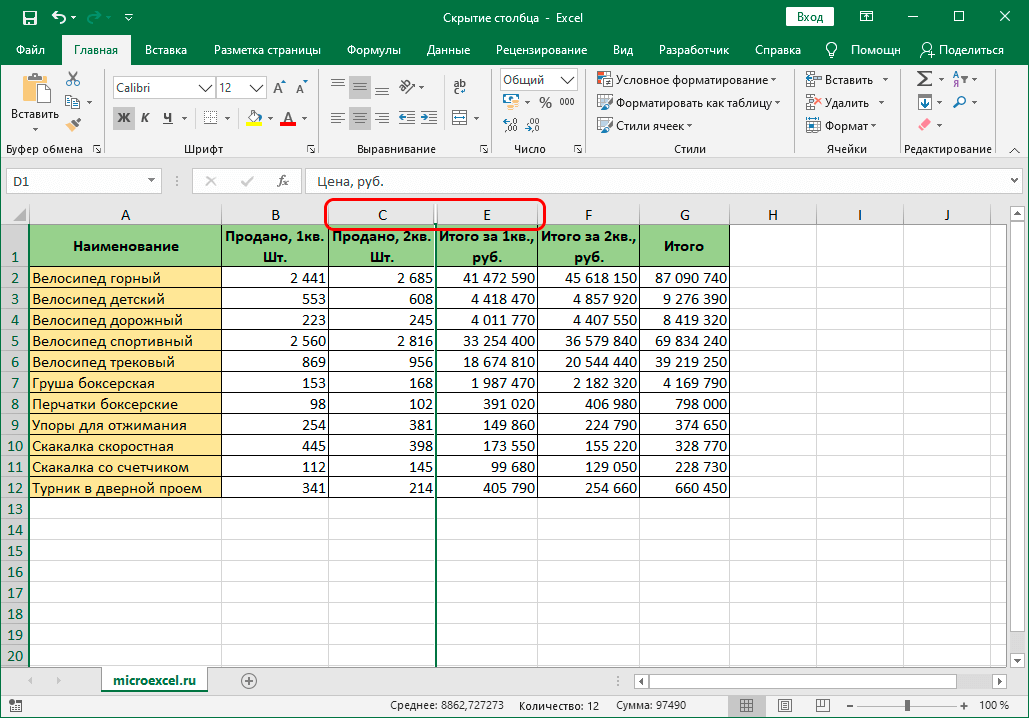
- 这没有什么难的,选择两列就足够了,我们的主列隐藏在它们之间。 右键单击它们并选择显示。 然后该列将出现在表格中,并且可以再次使用。
多亏了这种方法,可以主动使用此功能,节省时间并且不会受到拖动边框的影响。 此选项是最简单的,因此在用户中很受欢迎。 这种方法的另一个有趣的特点是它可以一次隐藏几列。. 为此,执行以下步骤就足够了:
- 首先,您需要选择所有要隐藏的列。 为此,请按住“Ctrl”并左键单击所有列。
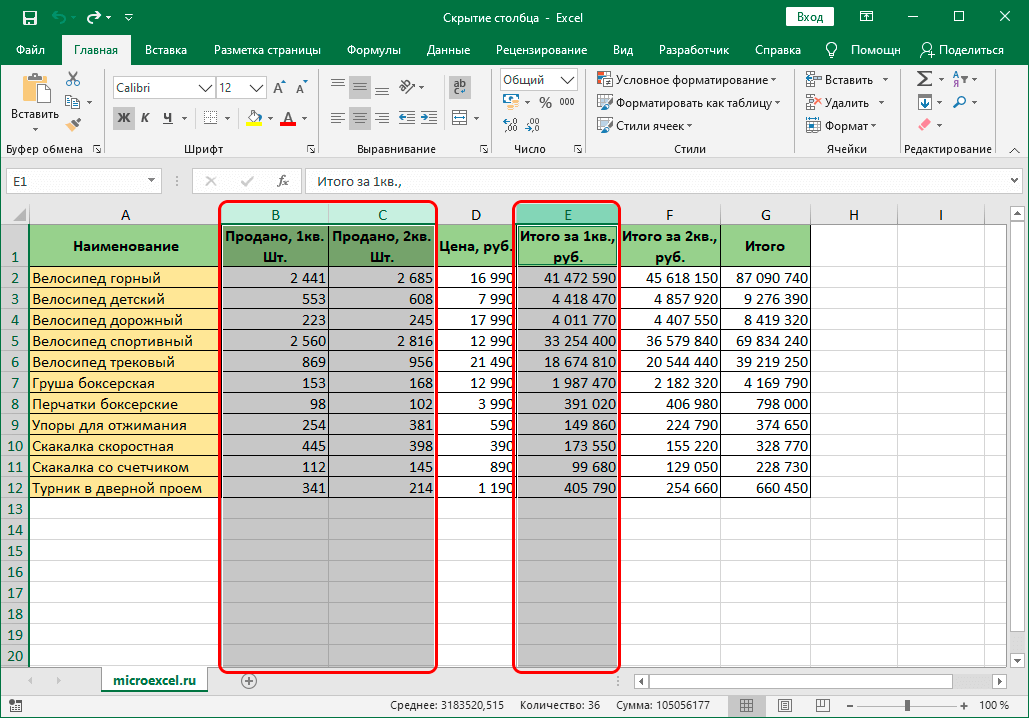
- 接下来,只需右键单击所选列,然后从下拉菜单中选择“隐藏”。
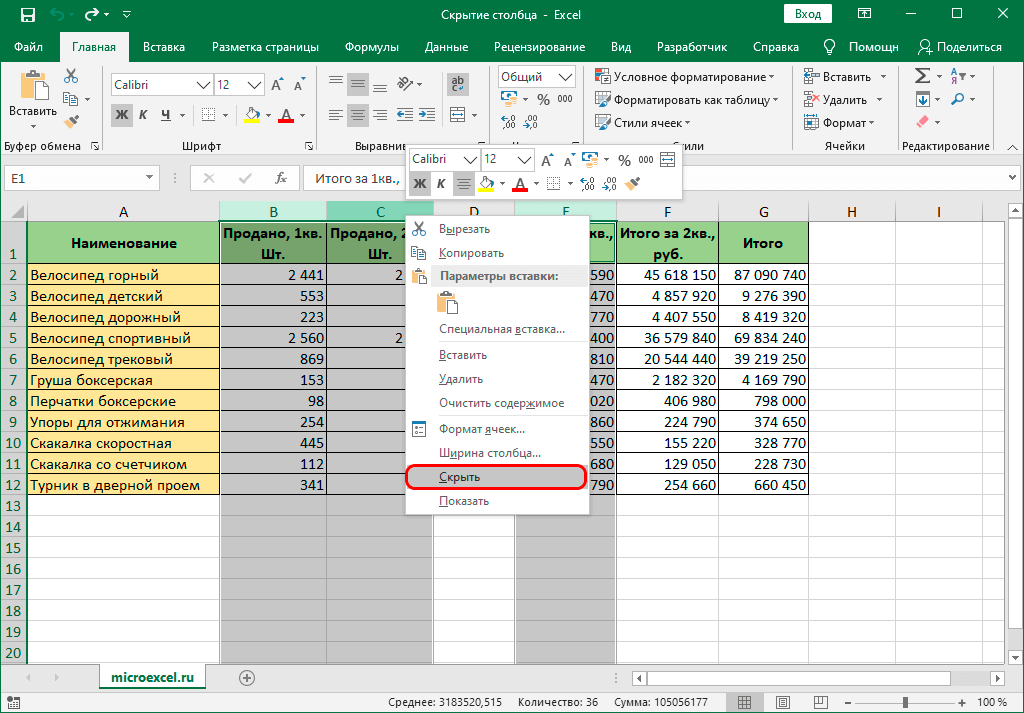
- 执行操作后,所有列将被隐藏。
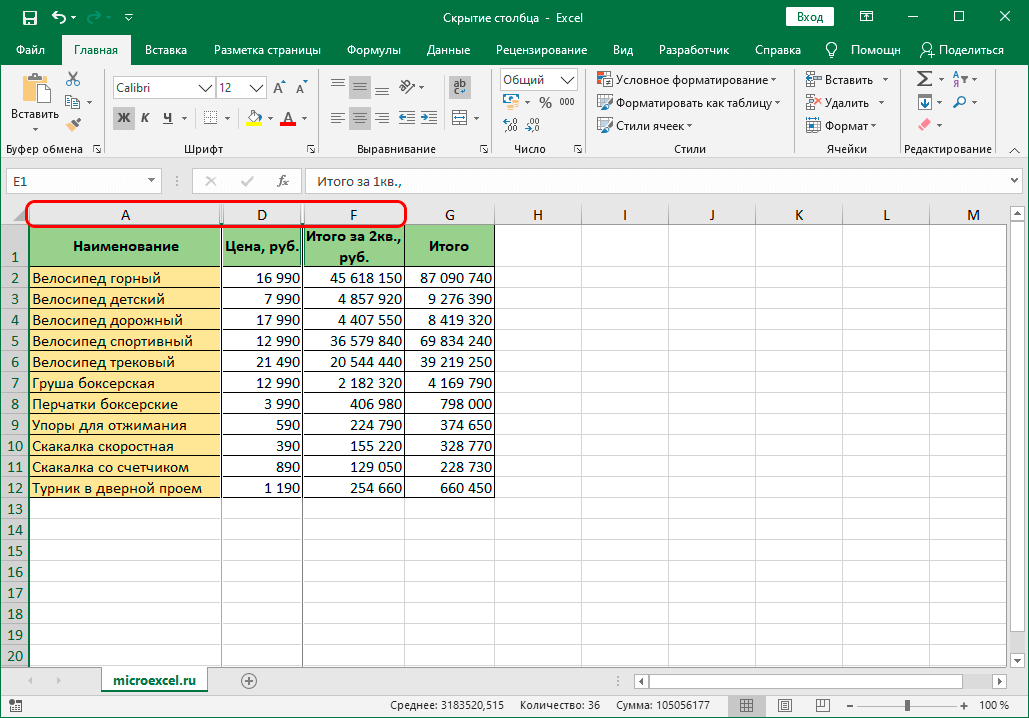
使用此功能,可以主动隐藏所有可用列,同时花费最少的时间。 最主要的是要记住所有动作的顺序,尽量不要着急,以免出错。
方法 3:功能区工具
还有另一种有效的方法可以达到预期的效果。 这次您将使用顶部的工具栏。 分步操作如下:
- 第一步是选择要隐藏的列的单元格。
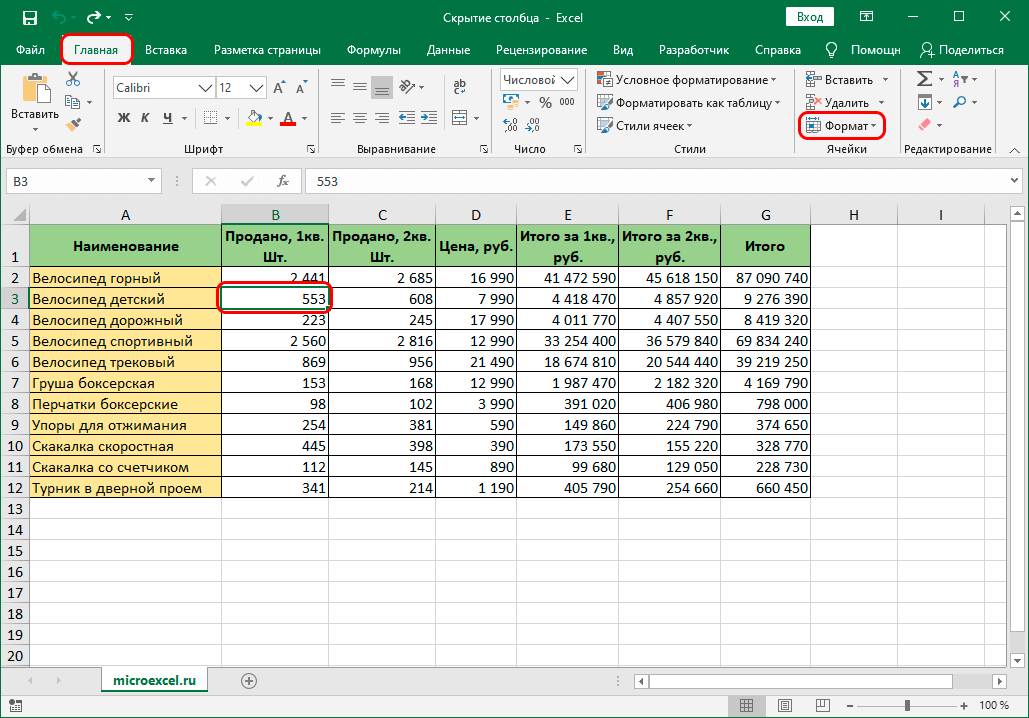
- 然后转到工具栏并使用“主页”部分导航到“格式”项。
- 在打开的菜单中,选择“隐藏或显示”,然后选择“隐藏列”。
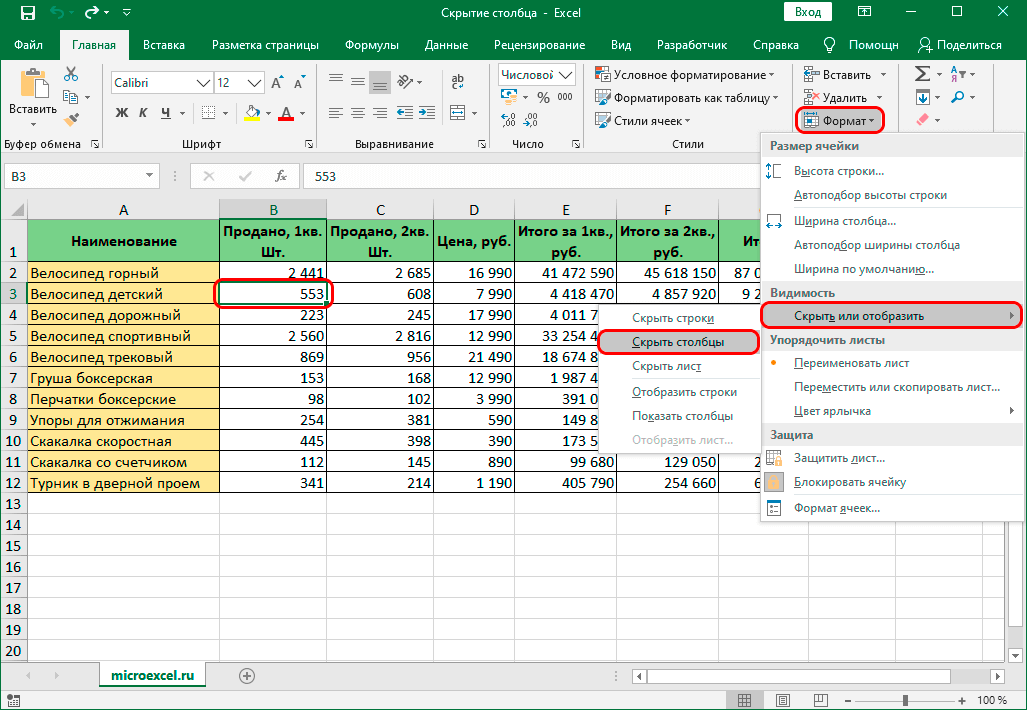
如果一切都正确完成,那么列将被隐藏并且不再加载表。 此方法扩展到隐藏一列,以及一次隐藏几列。 至于他们的反向扫描,实现这个动作的详细说明在这个材料上面已经讨论过了,使用它,你可以很容易地揭示所有以前隐藏的列。
结论
现在您已经掌握了所有必要的知识,这将使您将来可以积极使用隐藏不必要列的能力,使表格更方便使用。 这三种方法中的每一种都不难使用,并且适用于 Excel 电子表格处理器的每个用户——无论是新手还是专业人士。