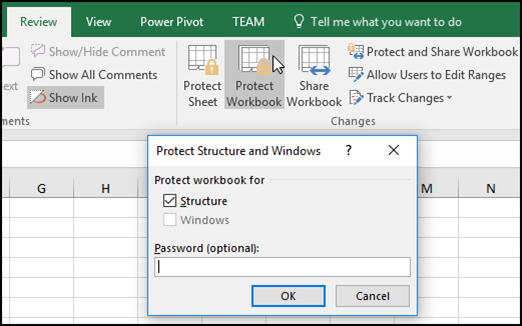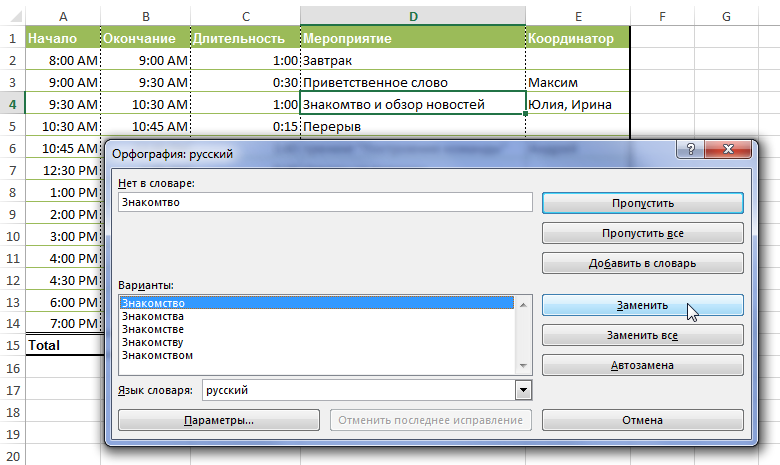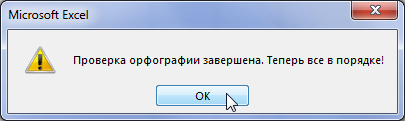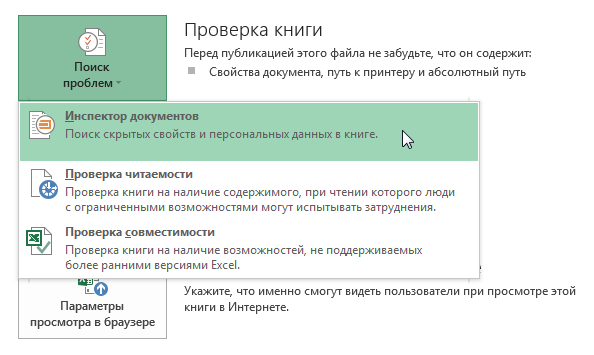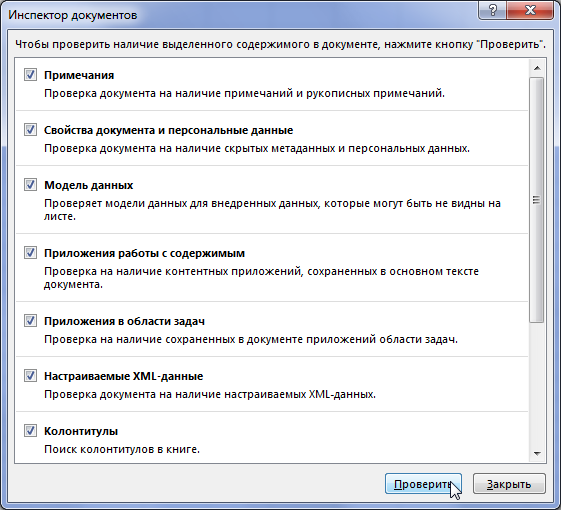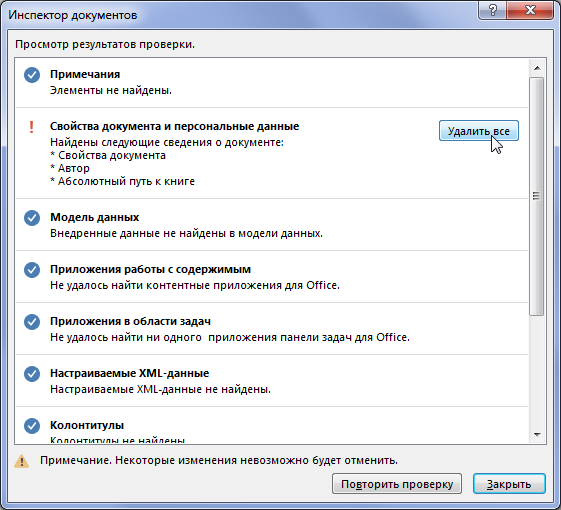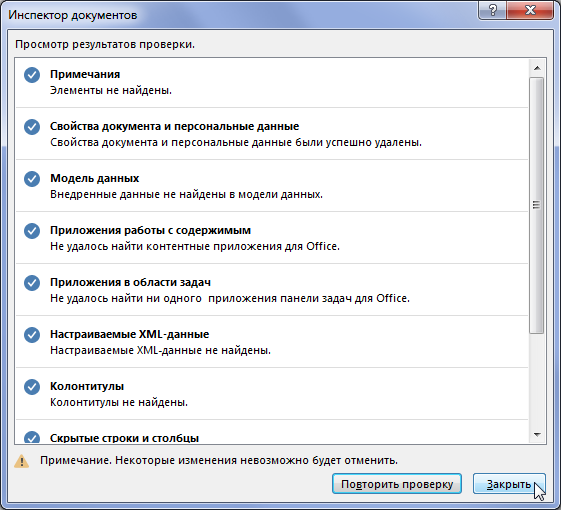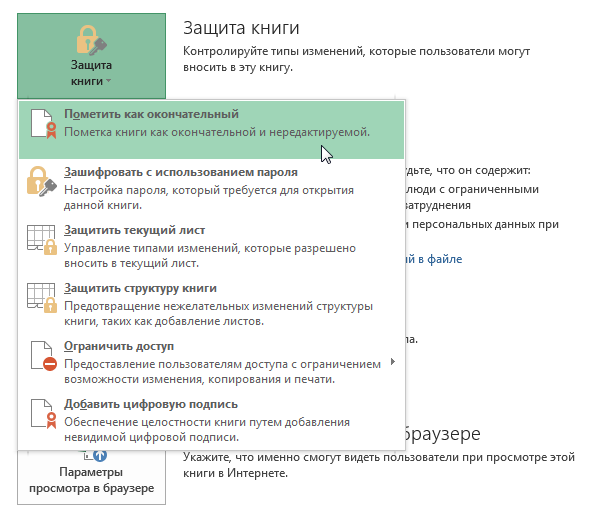如果您希望与其他用户共享您的 Excel 工作簿,那么隐藏所有个人和机密信息、检查文档是否有错误并以一种可能的方式保护工作簿是有意义的。 如何做到这一切,你将从这一课中学习。
拼写检查
在共享 Excel 工作簿之前,检查拼写错误会很有帮助。 我想很多人都会同意,文档中的拼写错误会严重损害作者的声誉。
- 在高级选项卡上 回顾 在小组 拼字 按下命令 拼字.
- 将出现一个对话框 拼字 (在我们的例子中是)。 拼写检查器提供纠正每个拼写错误的建议。 选择适当的选项,然后单击按钮 替代.

- 拼写检查完成后,将出现一个对话框。 点击 OK 来完成。

如果没有合适的选项,您可以自己更正错误。
遗漏的错误
Excel 中的拼写检查器并不总是正常工作。 有时,即使拼写正确的单词也会被标记为拼写错误。 这通常发生在字典中没有的单词上。 使用三个可用选项之一可以不修复错误指定的错误。
- 跳至 – 保持单词不变。
- 全部跳过 – 保持单词不变,并在工作簿中的所有其他匹配项中跳过它。
- 添加到字典 – 将单词添加到字典中,因此不再将其标记为错误。 在选择此选项之前,请确保单词拼写正确。
文件检查员
某些个人数据可能会自动出现在 Excel 工作簿中。 通过使用 文件检查员 您可以在共享文档之前找到并删除这些数据。
因为数据被删除 文件检查员 并非总是可恢复的,我们建议您在使用此服务之前保存一份工作簿的附加副本。
文档检查器的工作原理
- 点击 文件, 移动到 后台查看.
- 在一组 房源搜索 按下命令 搜索问题,然后从下拉菜单中选择 文件检查员.

- 会开 文件检查员. 在对话框中,选中相应的复选框以选择要检查的内容类型,然后单击 单向阀. 在我们的示例中,我们留下了所有项目。

- 应该会出现测试结果。 在下图中,您可以看到工作簿包含一些个人数据。 要删除此数据,请按下按钮 删除所有内容.

- 完成后点击 关闭.

工作簿保护
默认情况下,有权访问您的工作簿的任何人都可以打开、复制和编辑其内容,除非它受到保护。
如何保护一本书
- 点击 文件, 移动到 后台查看.
- 在一组 房源搜索 按下命令 保护书.
- 从下拉菜单中选择最合适的选项。 在我们的示例中,我们选择了 标记为最终. 团队 标记为最终 允许您警告其他用户无法对此工作簿进行更改。 其余命令提供更高程度的控制和保护。

- 将出现一个提醒,该书将被标记为最终版本。 点击 OK, 保存。

- 将出现另一个提醒。 点击 OK.

- 您的工作簿现在被标记为最终的。

团队 标记为最终 不能阻止其他用户编辑该图书。 如果要阻止其他用户编辑图书,请选择命令 限制访问.