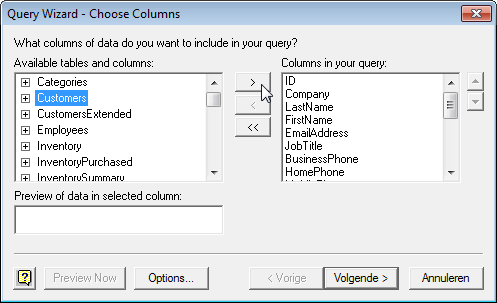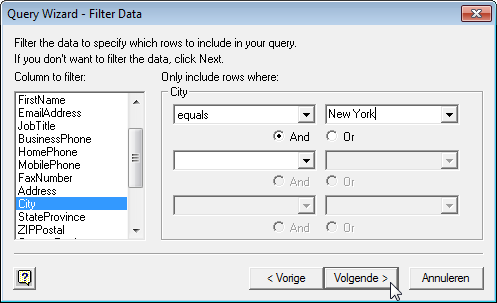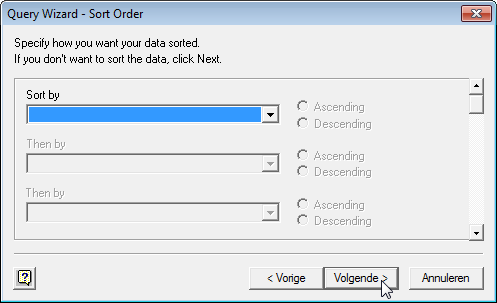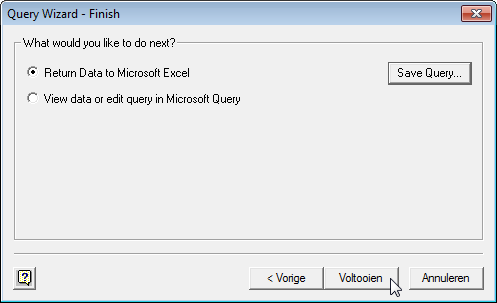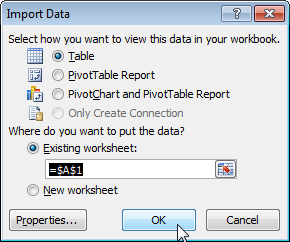本示例将教您如何使用 Microsoft 查询向导从 Microsoft Access 数据库中导入数据。 使用 Microsoft Query,您可以选择所需的列并仅将它们导入 Excel。
- 在高级选项卡上 时间 (数据)点击 从其他来源 (来自其他来源)并选择 从Microsoft查询 (来自微软查询)。 将出现一个对话框 选择数据源 (选择数据源)。
- 选择 MS Access 数据库* 并选中选项旁边的框 使用查询向导创建/编辑查询 (使用查询向导)。

- 媒体 OK.
- 选择一个数据库并单击 OK.
 该数据库由几个表组成。 您可以选择要包含在查询中的表和列。
该数据库由几个表组成。 您可以选择要包含在查询中的表和列。 - 突出显示表格 合作伙伴 并点击带有“符号”的按钮>«。

- 媒体 下一页 (更远)。
- 要仅导入指定的数据集,请对其进行过滤。 为此,请选择 城市 在列表中 要过滤的列 (供选择的列)。 在右侧的第一个下拉列表中,选择 等于 (等于),第二个是城市的名称—— 纽约.

- 媒体 下一页 (更远)。
您可以根据需要对数据进行排序,但我们不会。
- 媒体 下一页 (更远)。

- 媒体 完成 (完成)将数据发送到 Microsoft Excel。

- 选择要放置数据的信息显示类型,然后单击 OK.

结果:
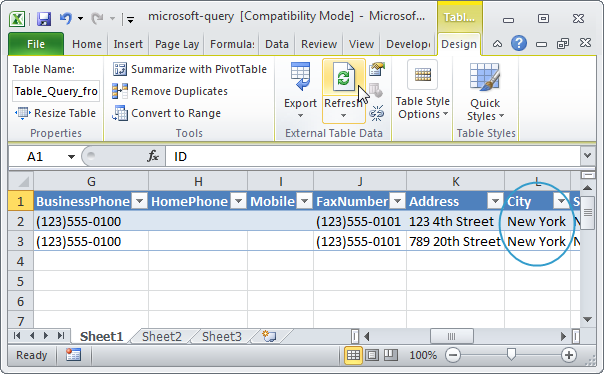
请注意: 当 Access 数据库发生变化时,可以单击 刷新 (刷新)将更改下载到 Excel。










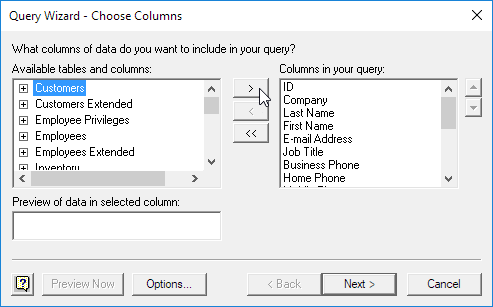
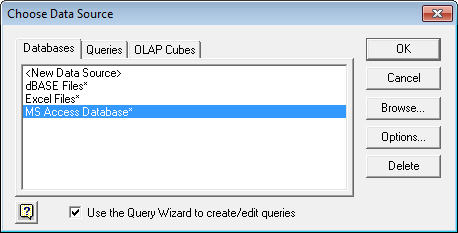
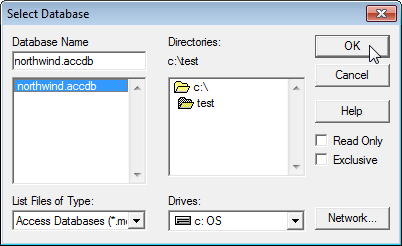 该数据库由几个表组成。 您可以选择要包含在查询中的表和列。
该数据库由几个表组成。 您可以选择要包含在查询中的表和列。