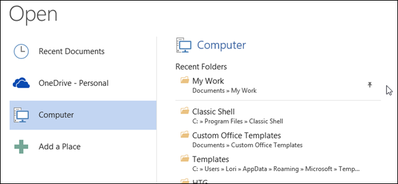也许,在使用 Microsoft Office 时,您经常会打开一些文件,甚至创建一个特殊的文件夹来存储所有 Office 文档。 您知道吗,在 MS Office 程序中,您可以将最常用的文件和文件夹固定在屏幕上 可选 (打开)以便快速轻松地访问它们?
将常用文件固定到屏幕上 可选 (打开),打开一个 Word 文档(创建一个新文档或启动一个现有文档),然后单击选项卡 鱼片 (文件)。
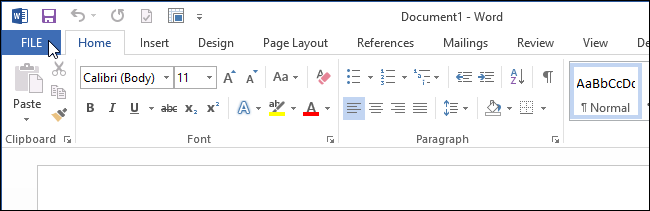
在 可选 (打开)点击 最近使用的文档 (最近的文档)如果此部分未自动打开。
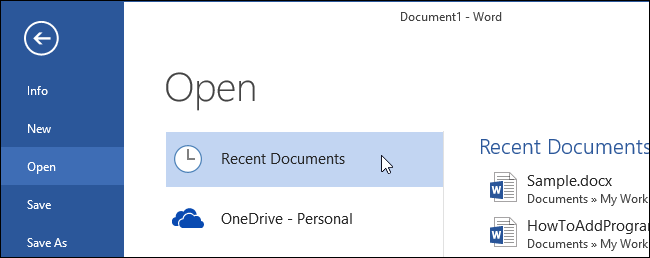
在列表中找到您要固定的文档 最近使用的文档 (最近的文档)在窗口的右侧 可选 (打开)。 将鼠标悬停在它上面。 在文件名的右侧,将出现一个图标,其侧面是一个图钉,按下它,您将把文档固定在列表中。
请注意: 如果您想添加到列表中 最近使用的文档 (最近的文档)文件,打开并关闭该文件一次。 之后,他就会出现在那里。
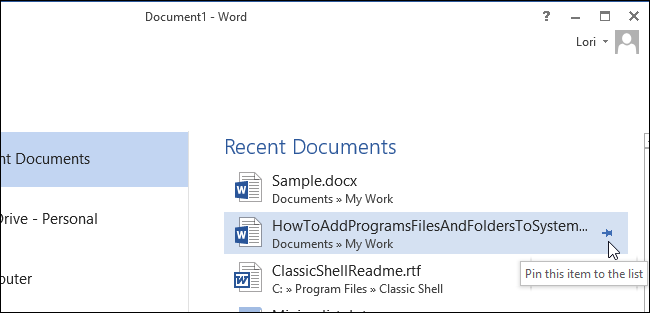
图标将垂直展开,文档将移至列表顶部,并与其他未固定的文档用一条线分隔。
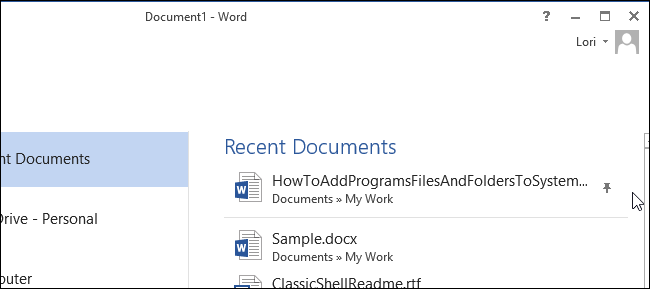
将文件夹固定到屏幕 可选 (打开),选择 一台 (计算机)。
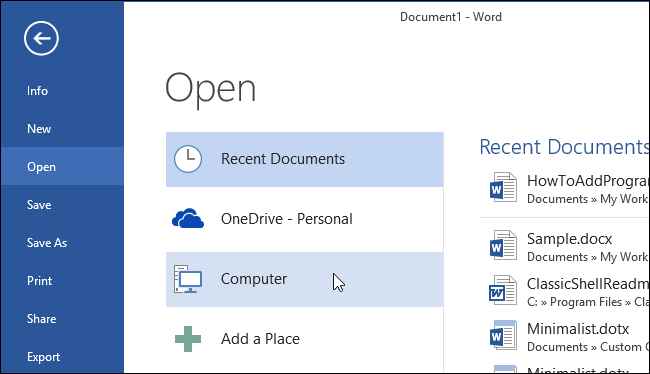
将鼠标悬停在列表中的文件夹上 最近的文件夹 (最近的文件夹)。 单击位于其侧面的图钉形式的图标。
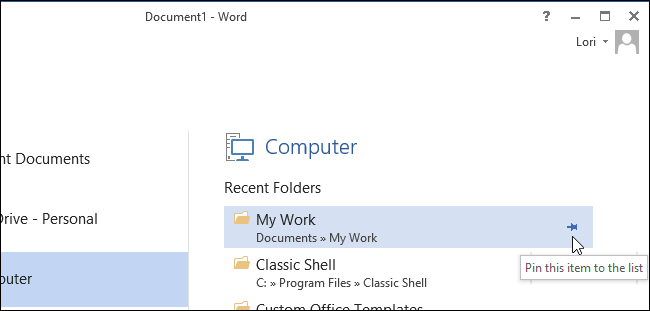
请注意: 如果在列表中 最近的文件夹 (最近的文件夹)您要固定的文件夹不存在,您需要打开此文件夹中的任何文档。 为此,请单击 新闻概览 (审查)。 该文件夹将出现在最近列表中。
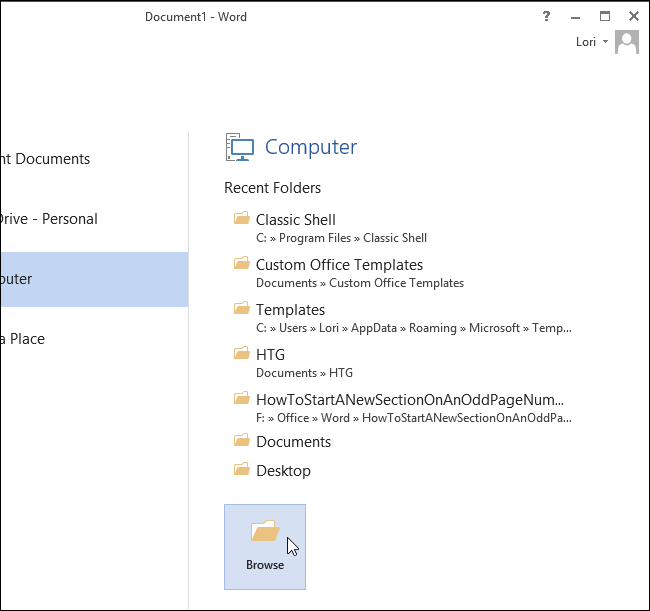
在对话框中 可选 (打开文档)找到您要固定的文件夹,选择该文件夹中的任何文件并单击 可选 (打开)。
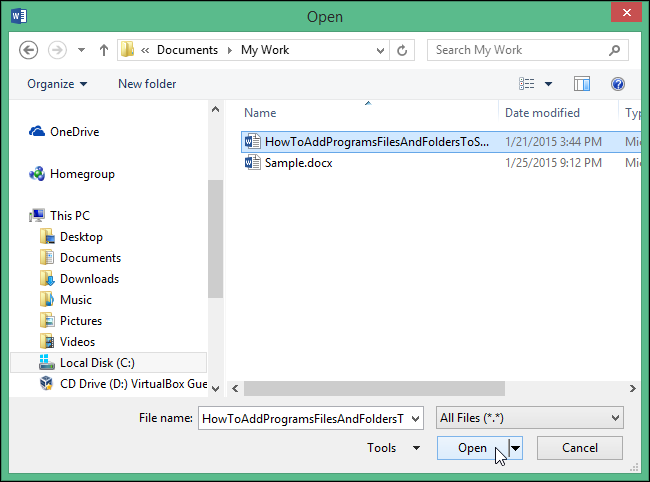
再次打开选项卡并转到该部分 可选 (打开)。 如果您刚刚打开了一个文件,那么在该部分的列表顶部 一台 (计算机)显示当前文件夹。 下面是最近文件夹的列表。 它的上部是固定文件夹,下面是最近文件夹的完整列表,由一行分隔。
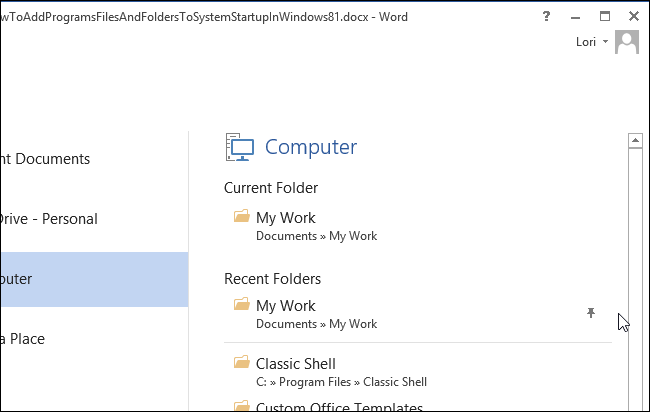
其他文件和文件夹可以以相同的方式固定,以便它们显示在“最近使用的文档”或“最近使用的文件夹”列表的顶部。