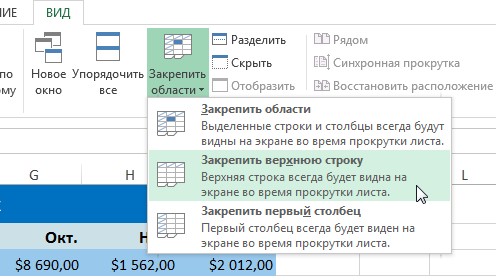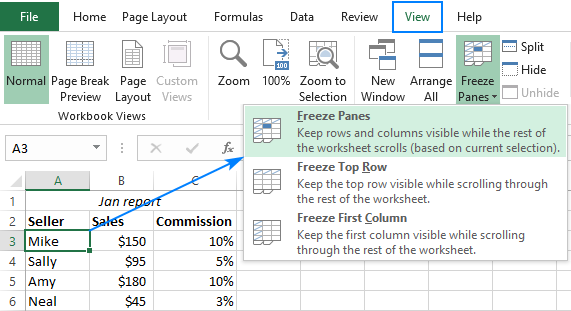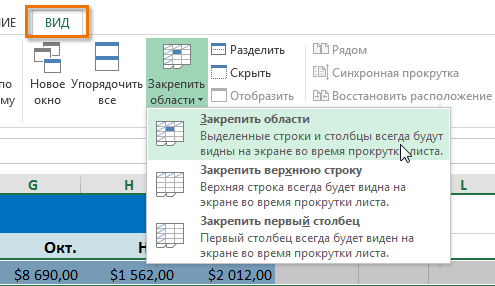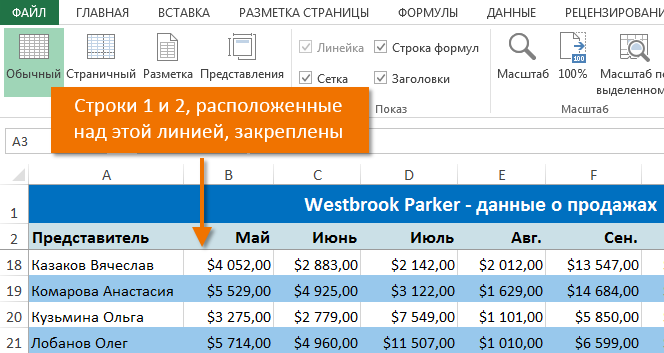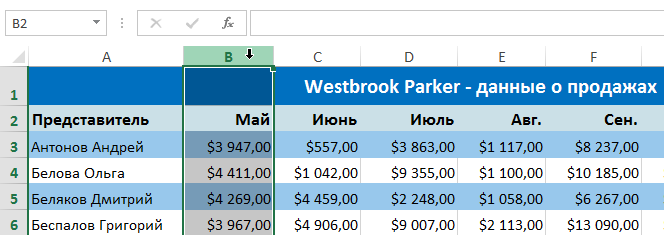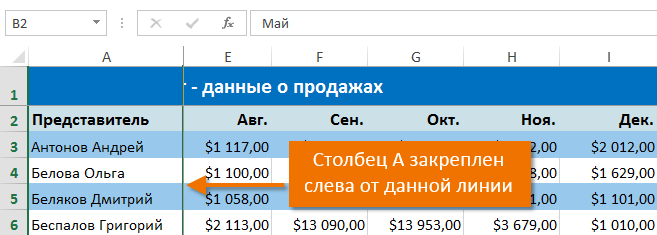如何在 Excel 中冻结行、列或区域? 是新手用户在开始使用大表时会问的一个常见问题。 Excel 提供了多种工具来执行此操作。 您将通过阅读本课来学习所有这些工具。
在处理大量数据时,可能很难关联工作簿中的信息。 但是,Excel 有几个工具可以方便地同时查看工作簿不同部分的内容,例如固定窗格和拆分窗口。
在 Excel 中冻结行
有时您可能希望一直查看 Excel 工作表上的某些区域,尤其是标题。 通过固定行或列,您将能够滚动浏览内容,而固定的单元格将保持在视图中。
- 突出显示您要固定的行下方的行。 在我们的示例中,我们要捕获第 1 行和第 2 行,因此我们选择第 3 行。
- 点击 查看 在磁带上。
- 推送命令 修复区域 并从下拉菜单中选择同名项目。

- 行将被固定,固定区域将由灰线表示。 您现在可以滚动 Excel 工作表,但固定的行将保留在工作表顶部的视图中。 在我们的示例中,我们已将工作表滚动到第 18 行。

在 Excel 中冻结列
- 选择要冻结的列右侧的列。 在我们的示例中,我们将冻结 A 列,因此我们将突出显示 B 列。

- 点击 查看 在磁带上。
- 推送命令 修复区域 并从下拉菜单中选择同名项目。

- 列将停靠,停靠区域将由灰线指示。 您现在可以滚动 Excel 工作表,但固定列仍将保留在工作表左侧的视图中。 在我们的示例中,我们滚动到 E 列。

要取消冻结行或列,请单击 修复区域,然后从下拉菜单中选择 取消固定区域.
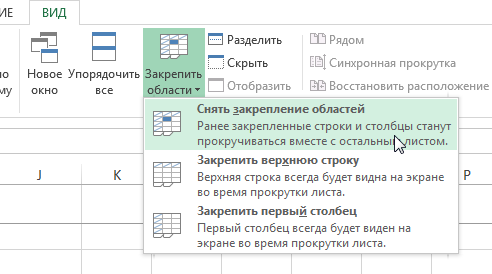
如果您只需要冻结第一行 (Row1) 或第一列 (Column A),您可以从下拉菜单中选择适当的命令。