排序是几乎每个人都非常熟悉和熟悉的 Excel 功能。 但是,有几个非标准且有趣的使用案例。
案例 1. 按含义排序,而不是按字母顺序
想象一个非常常见的情况:有一个表,其中有一列名称为月份(一月、二月、三月……)或一周中的某一天(星期五、星期二、星期三……)。 通过对该列的简单排序,Excel 按字母顺序排列项目(即从 A 到 Z):
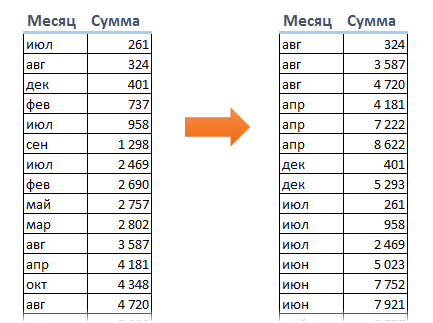
当然,我希望从 XNUMX 月到 XNUMX 月或从周一到周二获得通常的顺序。 这可以很容易地用一个特殊的 按自定义列表排序(自定义列表排序).
选择表格并按下大按钮 排序 标签 时间 (数据——排序). 将打开一个对话框,您需要在其中指定排序字段(列)并在最后一个下拉列表中选择排序类型 自订清单 (自定义列表):
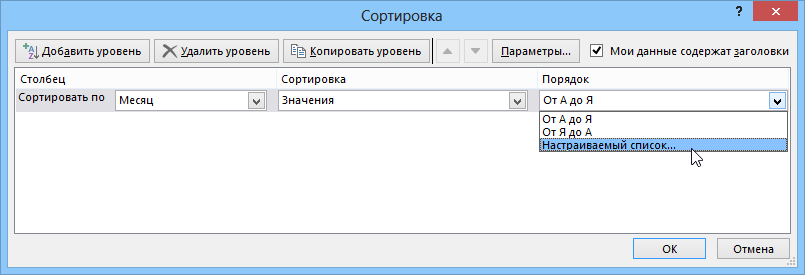
之后,将打开以下窗口,您可以在其中选择我们需要的月份或星期的顺序:
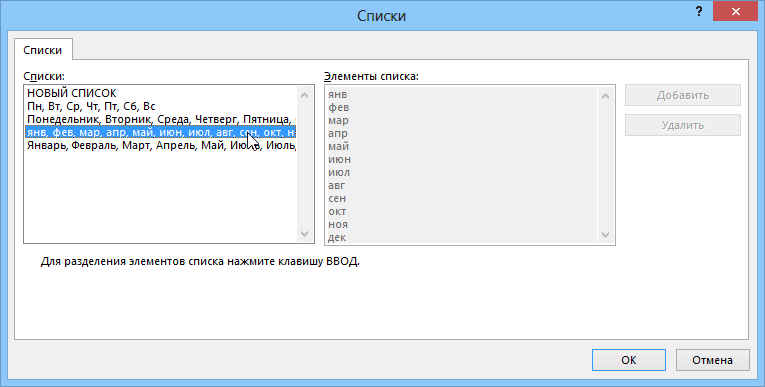
如果所需的列表(例如,月份,但为英文)不可用,则可以通过选择选项将其输入到右侧字段中 新清单 (新名单):
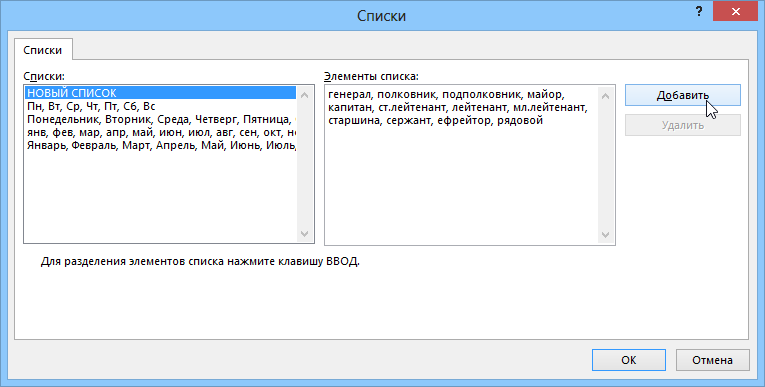
您可以用作分隔符 逗号 或钥匙 输入. 创建此类自定义列表后,您可以在其他 Excel 工作簿中使用它。
一个有趣的细微差别是,通过这种方式,您可以不按字母顺序进行愚蠢的排序,而是按重要性和重要性对任何分层对象进行排序,而不仅仅是几个月或一周中的几天。 例如:
- 职位(主任、副主任、科长、科长……)
- 军衔(将军、上校、中校、少校……)
- 认证(托福、ITIL、MCP、MVP……)
- 根据您个人重要性的客户或商品(威士忌、龙舌兰酒、干邑白兰地、葡萄酒、啤酒、柠檬水……)
- 等等
案例2:同时对文本和数字进行排序
假设我们的表格有一列包含汽车各种零件和组件的代码(零件编号)。 此外,大型组装零件(例如,变速箱、发动机、转向系统)由纯数字代码表示,而它们所包含的小零件则由一个代码表示,并加上一个明确的数字,例如一个点。 尝试以通常的方式对这样的列表进行排序会导致不希望的结果,因为 Excel 分别对数字(装配中的大集合的数量)和文本(带点的小部件的数量)进行排序:
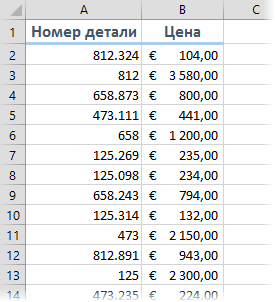 | 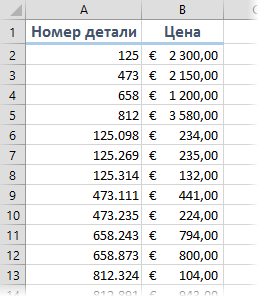 |
而且,当然,我想得到一个列表,在每个大单元之后,它的详细信息会去:
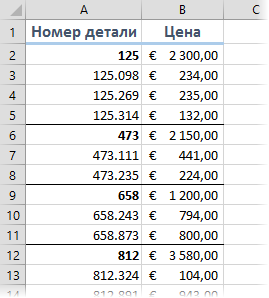
为了实现这一点,我们需要在表格中临时添加另一列,使用 TEXT 函数将所有代码转换为文本:
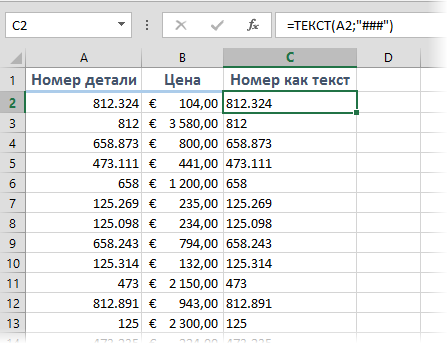
如果您随后按该列排序,Excel 将询问您如何对数字和文本进行排序:
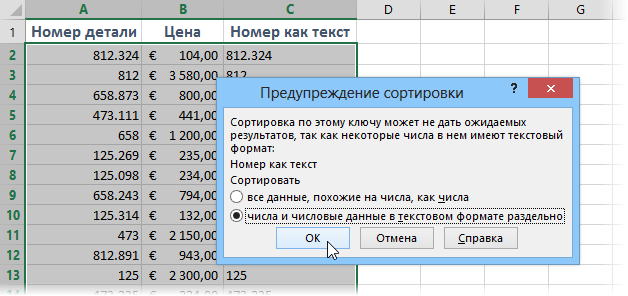
如果您在此对话框中选择第二个选项,则 Excel 不会将大型聚合的数字转换为数字,并将整个列表作为文本进行排序,这将为我们提供所需的结果。 然后当然可以删除辅助列。
- 按颜色排序
- 使用 PLEX 插件按颜色排序
- 按公式排序










