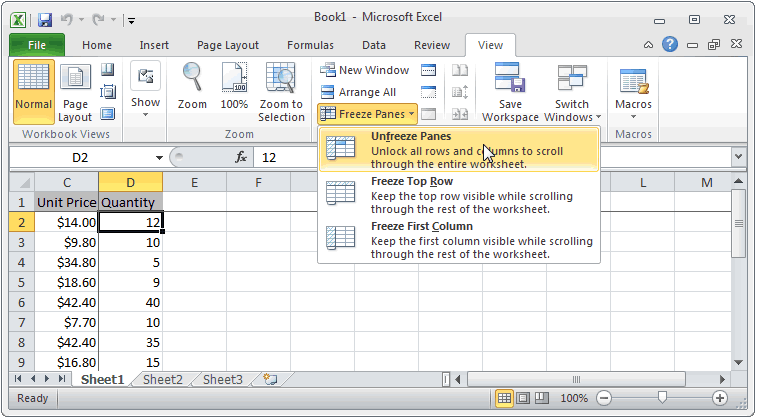当我们必须处理大量信息时,我们不得不滚动浏览长列表并不少见。 为了保持第一行可见,有一个称为固定行的特殊功能。 例如,这使您可以了解特定单元格属于哪个类别,而无需额外滚动工作表。 同样的可能性也适用于表格的列。 根据所使用的办公套件的版本,通过选项卡或菜单“查看”进行区域的固定。
但迟早,用户将面临拆除线路紧固的需要。 这可能是由于各种原因。 例如,出于技术目的进行了固定。 桌子上的工作完成后,可能不需要别针。 在这种情况下,您需要能够将其删除。
如何解冻Excel中的一行
那么,在最新版本的 Excel 中解冻一行应该怎么做呢? 首先,您需要在主面板上找到“查看”选项卡,然后用鼠标单击它。 在功能区的更远处,您可以看到我们之前固定区域的相同按钮。 你需要点击它。 将出现一个弹出菜单。 有一个“取消固定区域”按钮。 单击它后,我们的线条将被取消固定。
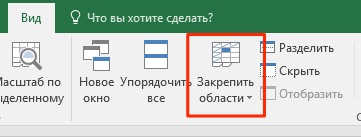
操作的一般顺序因特定人员使用的 Excel 版本而异。 在 2003 版本中,这有点容易,在 2007 年及更早的版本中更难。
如何解冻Excel中的列
在 Excel 中取消固定列的机制与用于行的机制非常相似。 同样,我们需要在 Excel 主面板上找到“查看”选项卡,然后在那里找到“窗口”部分并单击上面的相同按钮(通过该按钮我们删除了线条的固定)。 解冻列的方式与行的方式完全相同——通过“解冻区域”按钮。
如何在 Excel 电子表格中取消固定以前固定的区域
如果整个区域先前已固定,则将其分离并不困难。 为此,请遵循上述相同的操作顺序。 确切的步骤顺序可能会因 Excel 的版本而异,但逻辑通常是相同的。 例如,在 2007 版及更高版本中,此操作序列是通过工具栏实现的,该工具栏通常也称为功能区。
而在 2003 版本中,这是以稍微不同的方式完成的,我们将在下面更详细地讨论。
请务必记住,更便宜的 Excel 版本不提供冻结和取消固定行和列的功能。 如果突然发现此选项不在磁带上的合适位置,请不要害怕。 您可能需要为更高级的电子表格程序付费。
与流行的看法相反,从长远来看,购买盗版并不能解决问题。 问题是许可软件可以在工作场所使用,而不会有触犯法律的风险。 此外,Microsoft 会不断检查用户使用的程序是否存在破解密钥。 如果发现这样的事实,激活就会消失。
如何解冻行和列
用户通常对如何取消固定先前固定的列和行感兴趣。 这可以通过一个简单的功能来完成。 此外,动作的顺序将真正令人惊讶的是它的轻松。 那么我们需要做什么呢?
首先,打开所需的 Excel 文档。 之后,打开“查看”选项卡,找到“窗口”子部分。 接下来,您将看到之前看到的“锁定窗格”部分。
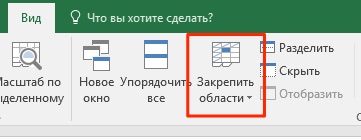
之后,只需单击“取消固定区域”按钮即可。 如您所见,这些操作与之前的操作完全相似。
Excel 2003 如何取消固定单元格
Excel 2003 曾经是一个如此受欢迎的程序,以至于许多人不想升级到更现代、更实用的 2007 版本。 现在情况正好相反,乍看之下如此不方便的界面现在对普通用户来说似乎相当方便。 因此,2003版电子表格的界面不再直观。
因此,许多人想知道在 Excel 2003 版本中如何取消固定单元格?
操作顺序如下:
- 打开窗口菜单。
- 单击“取消固定区域”按钮。
如您所见,现在很清楚为什么 2003 版的 Excel 如此受欢迎。 只需用鼠标左键单击两次就足够了,所需的操作就完成了。 要在 Excel 2007 中执行类似的操作,您需要单击 3 次。 这似乎是一件小事,但是当您必须定期执行这些操作时,这些秒数加起来就是数小时。 而且,真正的手表绝对不是比喻。 计算起来很容易。 在某些方面,新的 Excel 界面确实非常方便,但在这些方面它闻起来不像人机工程学。
总的来说,我们稍微偏离了这个话题。 让我们更详细地讨论如何删除固定区域。 更准确地说,让我们总结一下已知的材料。
移除固定区域
因此,我们了解了如何删除固定区域。 为此,请使用“查看”菜单,它在 Excel 2003 中位于标题栏正下方的主弹出菜单中,而在旧版本中 - 在具有相同名称的特殊选项卡上。
之后,您需要选择“冻结区域”项,然后单击“解冻区域”或立即单击此按钮(后一种选项通常用于旧版本的 Excel 界面)。
之后,单元格的固定将被移除。 一切都很简单,无论点击多少次都可以做到。