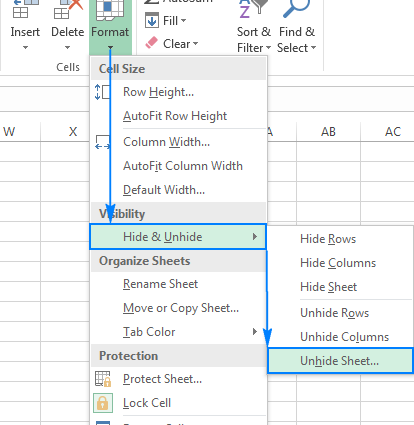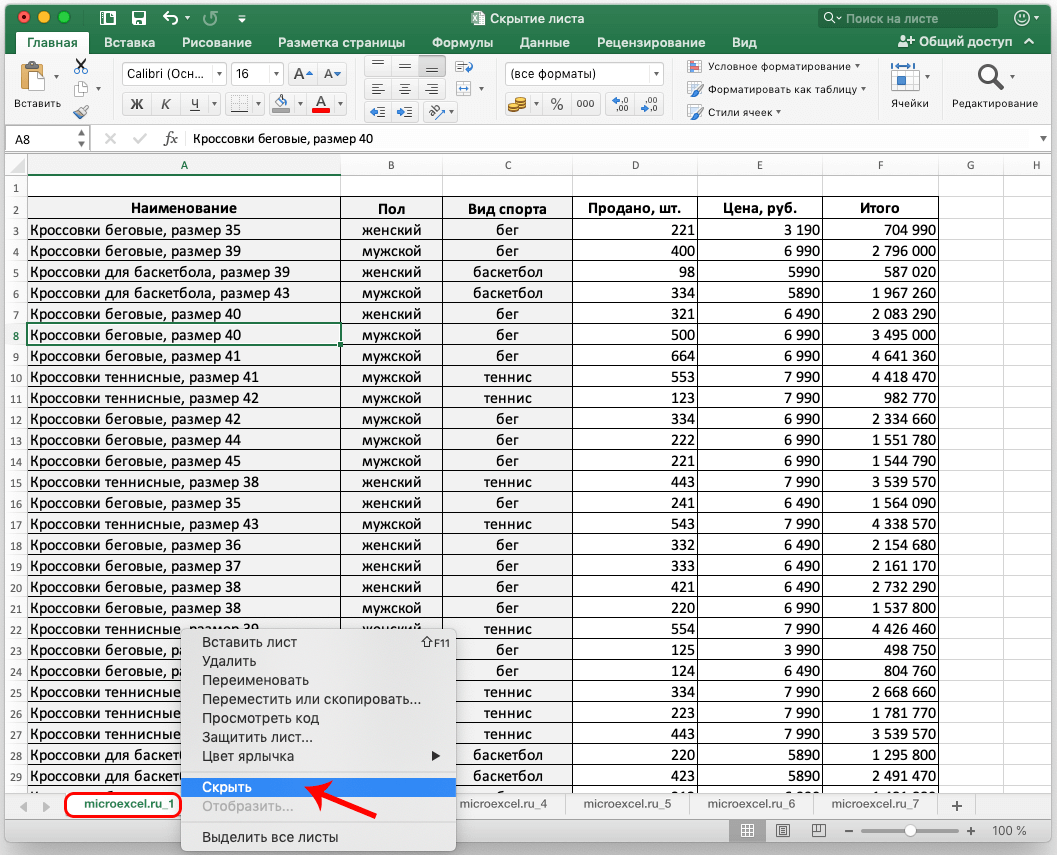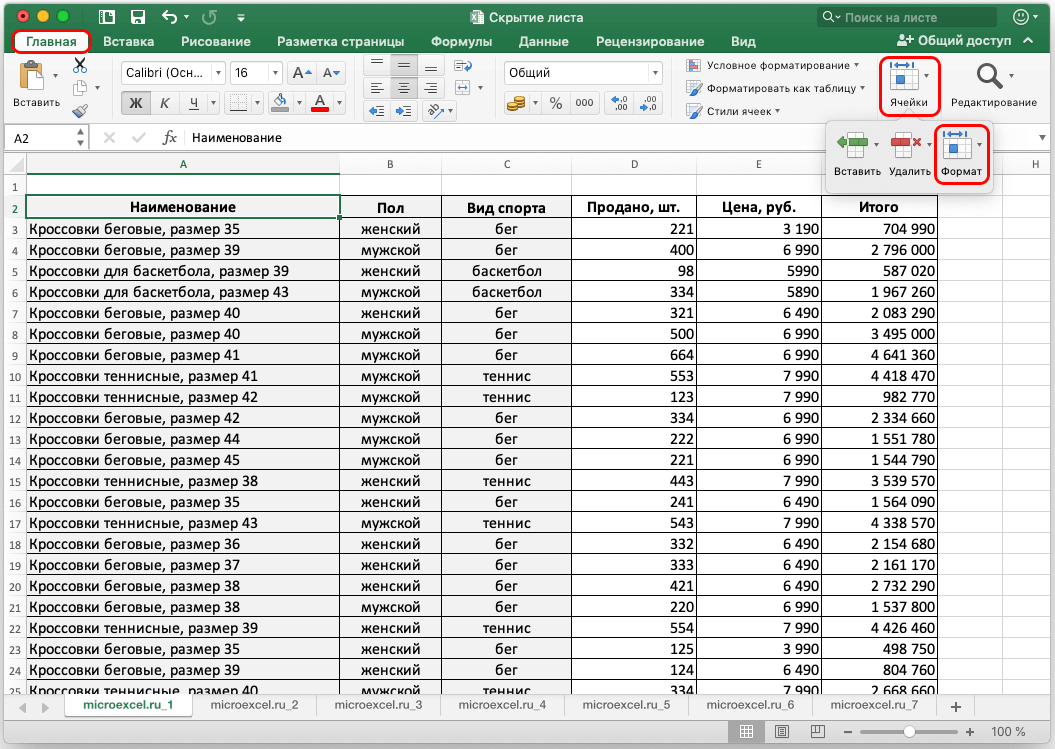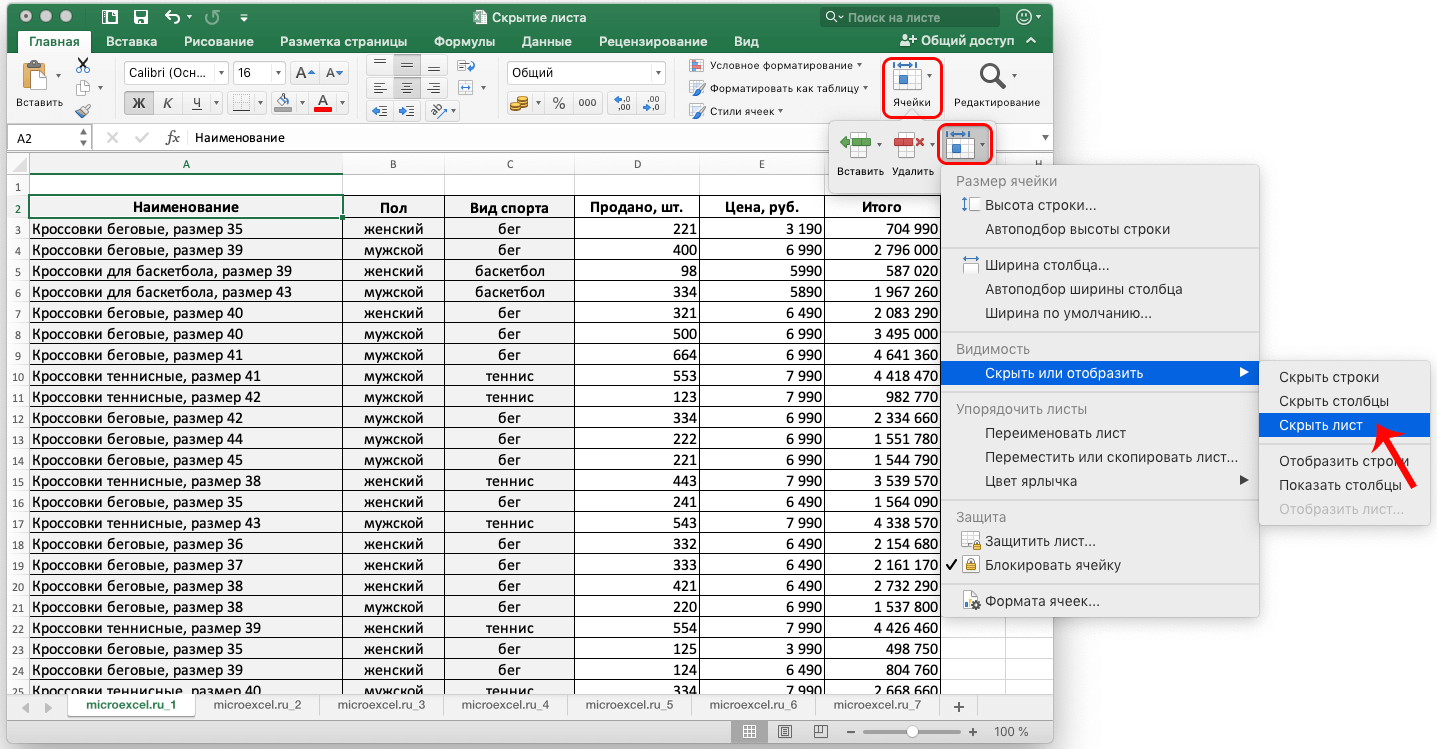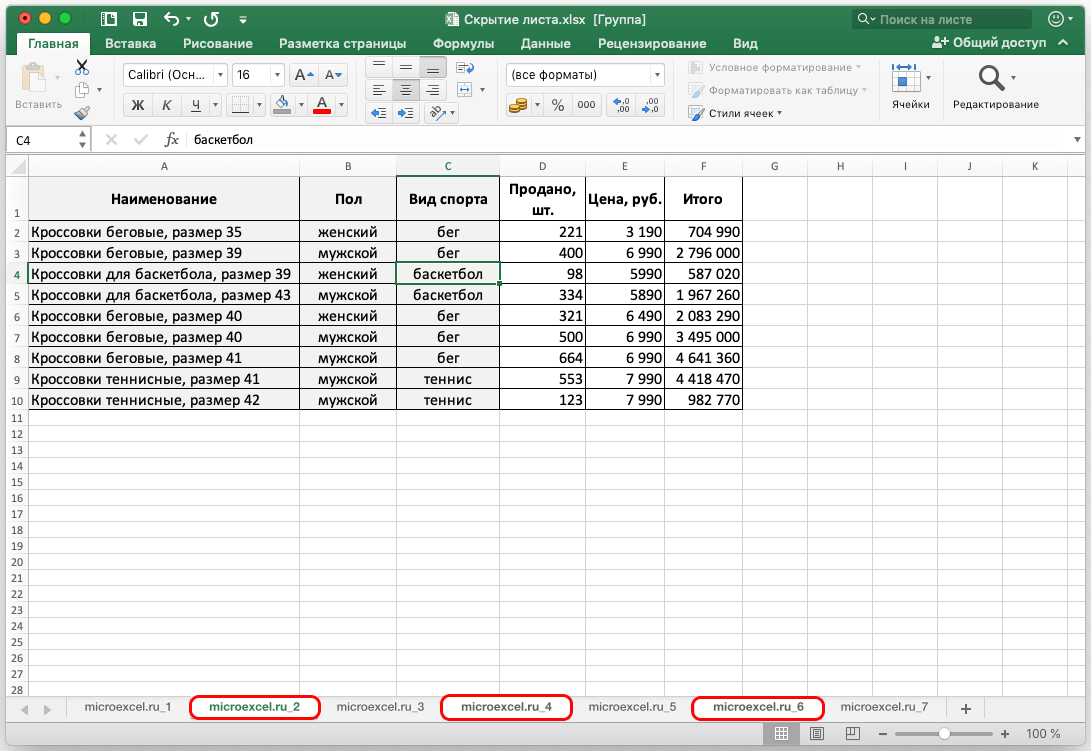在 Excel 中,用户可以一次创建和处理多个工作表。 有时,出于各种原因,可能需要隐藏其中的一些。 例如,考虑到希望隐藏有价值的信息以防窥探,这些信息可能是机密的并且具有商业价值。 或者,用户只是想保护自己免受不应该触摸的工作表上的数据的意外操作。
那么,如何在 Excel 中隐藏工作表呢? 有两种方法可以做到这一点。 让我们来看看他们中的每一个。
内容:“Excel中的隐藏工作表”
这是隐藏工作表的最简单、最快的方法,只需 2 个步骤即可完成。
- 为此,我们需要通过右键单击所需的工作表来调用上下文菜单。
- 从出现的列表中选择“隐藏”。

- 事实上,仅此而已。 所需的工作表已隐藏。
使用程序工具隐藏
一种不太流行的方法,但是,关于它的知识不会是多余的。
- 首先,选择要隐藏的工作表。
- 转到“主页”选项卡,单击“单元格”工具,在出现的选项中,选择“格式”。

- 在打开的列表中,选择“隐藏或显示”,然后选择“隐藏工作表”。

- 选定的工作表将被隐藏。
请注意: 如果 Excel 程序的窗口尺寸允许,“格式”按钮将立即显示在“主页”选项卡中,绕过“单元格”工具箱。
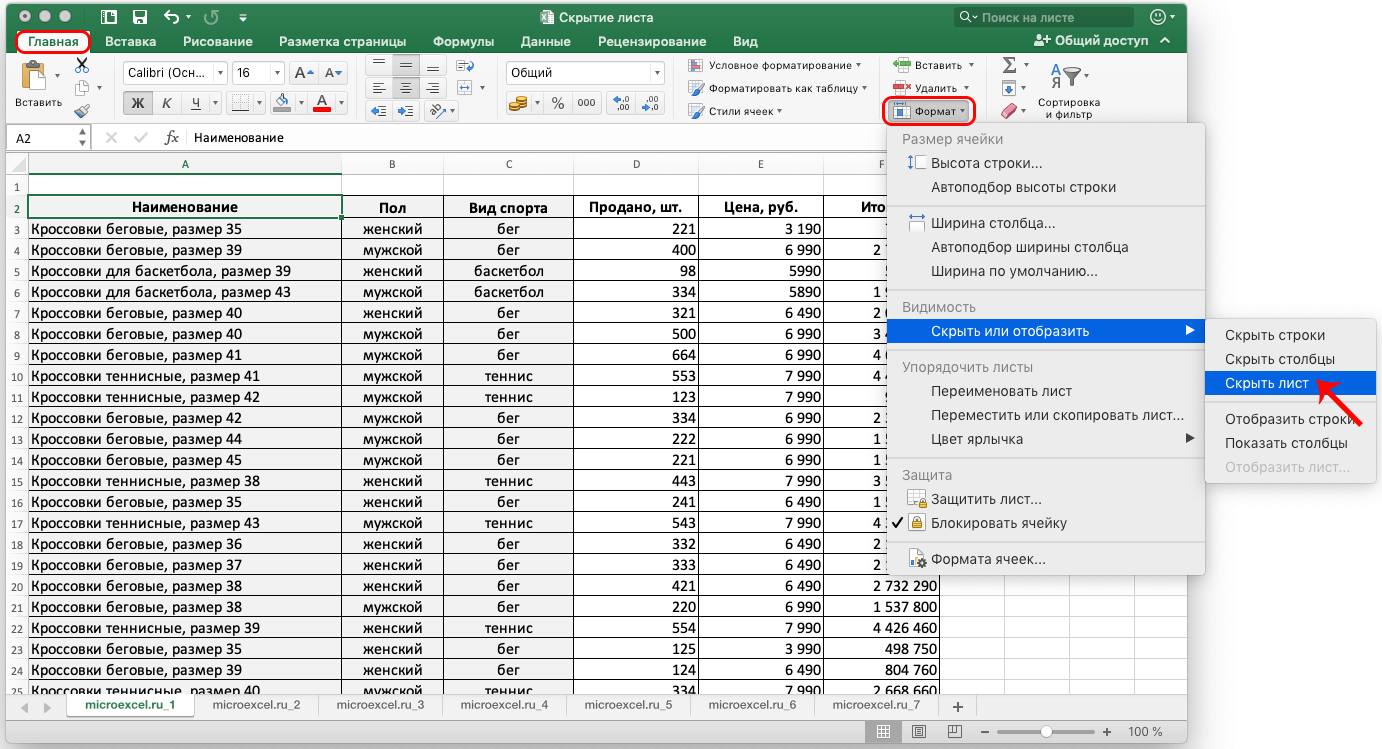
如何隐藏多个工作表
事实上,隐藏几张纸的过程实际上与上面描述的没有什么不同。 但是,在继续之前,您需要选择所有应该隐藏的工作表。
- 如果工作表排成一排,Shift 键会派上用场。 选择第一张纸,按住 Shift 键,不松开它,单击最后一张纸,然后松开该键。 选择也可以以相反的方向进行——从最后一个到第一个。 自然,我们谈论的是需要隐藏的第一张和最后一张纸。

- 如果要隐藏的工作表没有排列成一行,则必须使用 Ctrl 键(Cmd – macOS)来选择它们。 我们按住它并左键单击所有需要隐藏的工作表。 然后您可以松开 Ctrl 键。

- 我们已经选择了所有必要的工作表,现在您可以使用之前提出的任何方法来隐藏它们。 结果将是相同的。
结论
所以,我们只是想出了如何以两种方式在 Excel 中隐藏工作表。 不管你选择哪一个,这个功能在某些情况下的用处是显而易见的,因此使用它的知识和能力将帮助那些经常多次使用该程序的用户。