实验使我们成为英雄。
(闪光)
虽然仪器 即时填充 (闪光填充) 自 2013 版本以来出现在 Excel 中,但由于某种原因,许多用户没有注意到这一事实。 而且绝对是徒劳的。 在许多情况下,它比基于公式或宏的类似解决方案更简单、更容易和更快。 根据我的经验,在培训中,这个话题会引起持续的“哇!” 听众——不管听众的进步和/或疲劳。
这个工具的操作机制很简单:如果你有一列或多列包含初始数据,并且你开始在下一列中将它们并排键入,但你需要以某种修改形式,那么 Excel 迟早会提示它已准备好继续超越您:
要揭示转换的逻辑(模式、模式)并运行此 Excel 函数,通常手动输入前 1-3 个结果值就足够了。 如果建议的选项适合您,则只需单击 输入 - 列表的其余部分将立即完成。
如果您已经输入了前 2-3 个值,但仍然没有出现继续,那么您可以使用键盘快捷键强制该过程 按Ctrl+E 或使用按钮 即时填充 (闪光填充) 标签 时间 (日期):
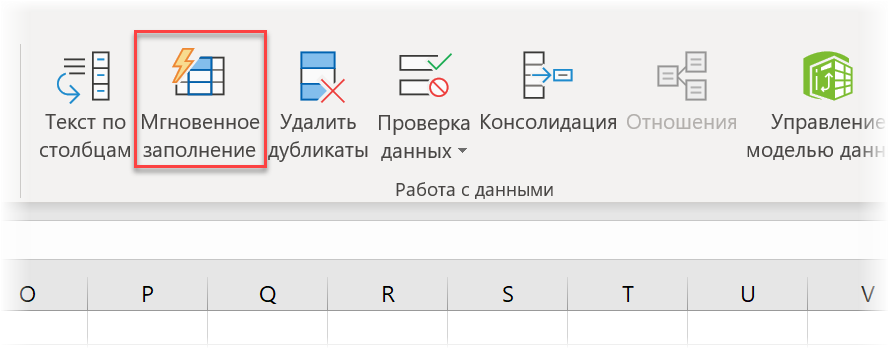
让我们看几个示例,说明如何在实践中使用该工具来了解其功能。
从文本和排列中提取单词
例如,编写一个从单元格文本中提取第三个单词的公式是一项不小的壮举。 使用空格将短语解析为不同的列 数据 – 按列显示文本 (数据 - 文本到列) 它也不快。 通过即时填充,这可以轻松而精美地完成。 此外,您可以同时更改提取的单词,以任意顺序组合它们:
按寄存器划分文本
要突出显示即时填充的单词,绝对不需要空格。 任何其他分隔符都可以正常工作,例如导入 CSV 文件后的逗号或分号。 但真正酷的是,可能根本没有分隔符——只有大写字母就足够了:
实现这样的公式非常困难。 如果没有即时填充,那么只有宏会有所帮助。
文字胶合
如果你可以分割,那么你可以粘合! Instant Fill 将轻松地从几个片段中为您组装一个长短语,并在它们之间穿插必要的空格、逗号、联合或单词:
提取单个字符
通常,要在 Excel 中提取单个字符和子字符串,使用函数 左室SIMV (剩下), 权 (对), PSTR (中) 等等,但即时填充轻松解决了这个问题。 一个经典的例子是全名的形成:
仅提取数字、文本或日期
如果您曾经尝试从字母数字粥中只提取所需的数据类型,那么您应该了解这个看似简单的任务的复杂性。 即时填充,这里可以应付一声巨响,但你需要一个轻便的吊坠 按Ctrl+E:
提取文本也是如此。
日期也不是问题(即使它们以不同的格式编写):
转换数字或日期格式
Flash Fill 可以帮助改变现有数据的外观或使其具有相同的分母。 例如,要将常规日期“topsy-turvy”转换为 Unix 格式:
这里的细微差别是,在输入之前,您需要提前将结果单元格的格式更改为文本,以便 Excel 不会尝试将手动输入的“错误”日期识别为示例。
同样,您也可以通过在括号中添加国家代码和三位运营商(城市)前缀来正确表示电话号码:
不要忘记首先将 B 列中的单元格格式更改为文本 - 否则 Excel 会将以“+”号开头的值 uXNUMXbuXNUMXb 视为公式。
将文本(数字)转换为日期
从各种 ERP 和 CRM 系统下载时,日期通常表示为 YYYYMMDD 格式的 8 位数字。 您可以通过函数将其转换为正常形式 数据标识符 (日期值),或者更简单——即时填充:
变更案
如果您收到的文本大小写错误,那么您只需在下一列中提示您要将其转换为哪种类型 - 即时填充将为您完成所有工作:
如果您需要针对文本的不同部分以不同方式更改大小写,这将更加困难。 例如,仅将第二个单词大写,而将第一个单词保留为正常形式。 在这里,作为样本输入的两个值是不够的,您必须进行更改,即时填充将立即在结果中考虑:
限制和细微差别
在您的作品中使用 Flash Fill 时需要注意以下几点:
- 它只适用于 严格并排输入样品 – 在数据右侧的上一列或下一列中。 如果您从原始文本中撤出一个空列,那么将没有任何效果。
- 找到模式时 考虑到一行中的所有值 — 在输入列的左侧和右侧。 道德:可能会混淆算法或引入噪声的额外列应提前通过空列与工作数据分开或删除。
- 即时填充 在智能桌子上效果很好.
- 丝毫 错误或错字 键入示例单元格时可能会导致快速填充无法显示图案并且无法正常工作。 当心。
- 有模板定义不正确的情况,所以 总是需要检查 发现您收到的(至少有选择地)。
- 如何从单元格中的文本中提取最后一个单词
- 在 Excel 中使用模糊查找进行模糊文本搜索(Pushkin = Pushkin)
- 在 Excel 中粘贴文本的三种方法










