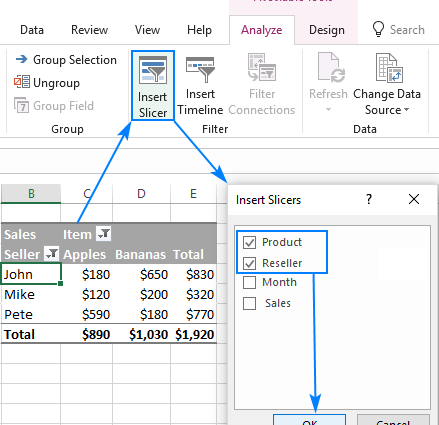使用大型数据透视表时,您通常必须强制简化它们,过滤一些信息以免淹没在数字中。 最简单的方法是将一些字段放入过滤区域(在 2007 年之前的版本中称为页面区域),然后从下拉列表中仅选择必要的值
这种方法的缺点很明显:
- When multiple items are selected, they are not visible, but the text “(multiple items)” is visible. 从不友好。
- 一个报表过滤器硬连线到一个数据透视表。 如果我们有多个数据透视表(通常问题不限于一个),那么对于每个(!)您将必须创建自己的过滤器,并且您必须打开它,勾选必要的元素并按 OK. 非常不方便,我什至看到了为此目的编写特殊宏的爱好者。
如果你有 Excel 2010,那么这一切都可以更优雅地完成——使用 片 (切片机). 片 是数据透视表或图表的交互式报表过滤器的便捷按钮图形表示:
切片器看起来像一个单独的图形对象(如图表或图片),不与单元格关联,并显示在工作表上方,便于移动。 要为当前数据透视表创建切片器,请转到选项卡 参数 (选项) 并在一组 排序和过滤 (排序和过滤) 点击按钮 粘贴切片 (插入切片器):
现在,选择或取消选择切片器元素时(您可以使用键 按Ctrl и 转移,以及按下鼠标左键滑动以批量选择)数据透视表将仅显示所选项目的过滤数据。 另一个很好的细微差别是,不同颜色的切片不仅显示选定的元素,而且还显示源表中没有单个值的空元素:
如果您使用多个切片器,这将允许您快速直观地显示数据元素之间的关系:
同一个切片器可以轻松链接到多个数据透视表和数据透视图,使用 参数 (选项) 按键 数据透视表连接 (数据透视表连接)这将打开相应的对话框:

然后在一个切片上选择元素将同时影响多个表格和图表,甚至可能在不同的工作表上。
设计组件也没有被遗忘。 格式化选项卡上的切片器 构造函数 (设计) 有几种内联样式:
…以及创建自己的设计选项的能力:
而在“数据透视表-数据透视图-切片”组合中,这一切看起来绝对精彩:
- 什么是数据透视表以及如何构建它们
- 在数据透视表中使用所需的步骤对数字和日期进行分组
- 在多个源数据范围内构建数据透视表
- 在数据透视表中设置计算