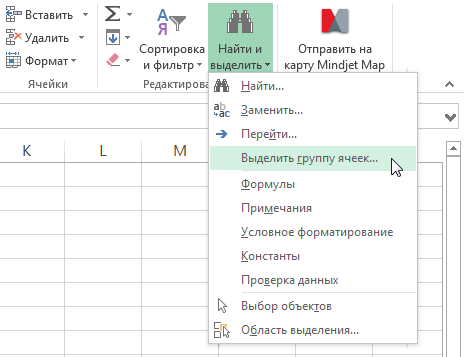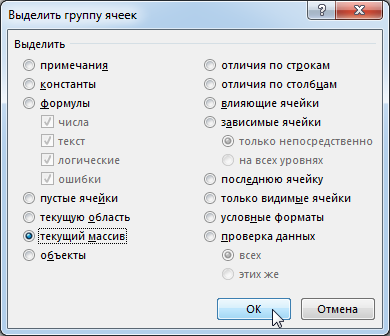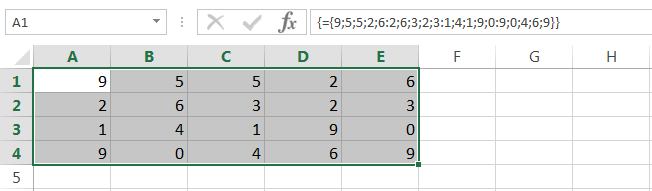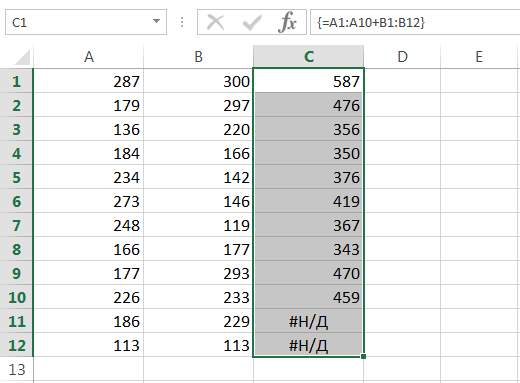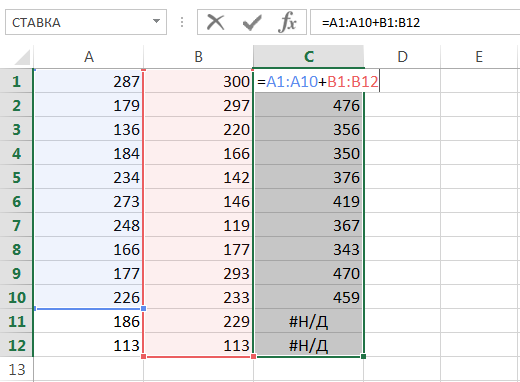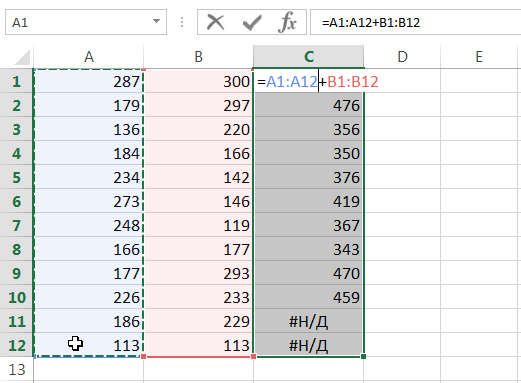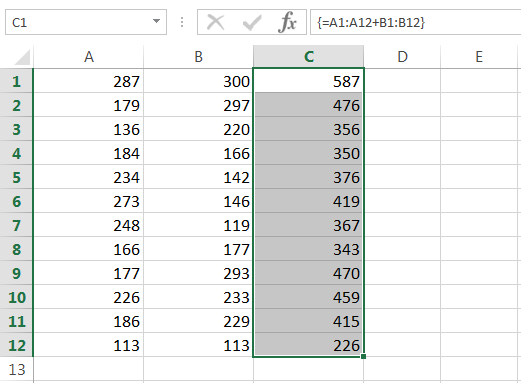在之前的课程中,我们讨论了有关 Excel 中数组的基本概念和信息。 在本课中,我们将继续学习数组公式,但更加强调它们的实际应用。 那么,如何更改 Excel 中已经存在的数组公式?
编辑数组公式的规则
将数组公式放在一个单元格中时,在 Excel 中对其进行编辑通常不是特别困难。 这里最重要的是不要忘记使用组合键完成编辑 Ctrl + Shift + Enter.
如果公式是多格的,即返回一个数组,那么马上就会出现一些困难,尤其是对于新手用户。 让我们看看在开始编辑数组之前需要了解的一些规则。
- 您不能更改包含数组公式的单个单元格的内容。 但是每个单元格都可以有自己的格式。
- 您不能删除属于数组公式的单元格。 您只能删除整个数组。
- 您不能移动属于数组公式的单元格。 但是你可以移动整个数组。
- 您不能将新单元格(包括行和列)插入到数组范围中。
- 您不能在使用命令创建的表中使用多单元格数组公式 表.
如您所见,上面列出的所有规则都强调数组是一个整体。 如果您不遵守上述规则中的至少一项,Excel 将不允许您编辑数组并发出以下警告:
在 Excel 中选择数组
如果需要更改数组公式,首先要做的是选择包含数组的范围。 在 Excel 中,至少有 3 种方法可以做到这一点:
- 手动选择数组范围,即使用鼠标。 这是最简单的,但在某些情况下绝对不合适的方法。

- 使用对话框 选择一组单元格. 为此,请选择属于数组的任何单元格:
 然后在下拉列表中的主页选项卡上 查找并选择 点击 选择一组单元格.
然后在下拉列表中的主页选项卡上 查找并选择 点击 选择一组单元格.
将打开一个对话框 选择一组单元格. 将单选按钮设置为 Current Array,然后单击 OK.

当前数组将突出显示:

- 使用组合键 CTRL+/. 为此,请选择数组中的任何单元格并按组合键。
如何删除数组公式
在 Excel 中使用数组可以做的最简单的事情就是删除它。 为此,只需选择所需的阵列并按 键 删除.
如何编辑数组公式
下图显示了一个将两个范围的值相加的数组公式。 从图中可以看出,在输入公式的时候,我们犯了一个小错误,我们的任务就是改正它。
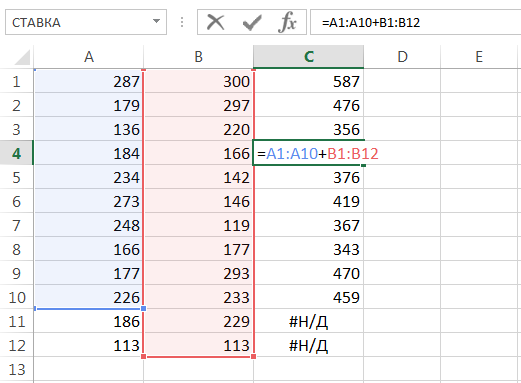
要编辑数组公式,请执行以下操作:
- 使用您已知的任何方法选择数组的范围。 在我们的例子中,这是范围 C1:C12。

- 点击公式栏或按键切换到公式编辑模式 F2. Excel 将删除数组公式周围的花括号。

- 对公式进行必要的调整:

- 然后按组合键 Ctrl + Shift + Enter保存更改。 公式将被编辑。

调整数组公式的大小
通常需要减少或增加数组公式中的单元格数量。 我会马上说,这不是一件容易的事,在大多数情况下,删除旧数组并创建一个新数组会更容易。
在删除旧数组之前,将其公式复制为文本,然后在新数组中使用它。 使用繁琐的公式,这种方法将节省大量时间。
如果您需要更改工作表上数组的位置而不更改其尺寸,只需像正常范围一样移动它即可。
有几种编辑数组大小的方法可能对您有用。 本课给出了这些方法。
因此,今天您学习了如何选择、删除和编辑数组公式,还学习了一些使用它们的有用规则。 如果您想进一步了解 Excel 中的数组,请阅读以下文章:
- Excel中的数组公式介绍
- Excel 中的多单元格数组公式
- Excel 中的单个单元格数组公式
- Excel中的常量数组
- 在 Excel 中应用数组公式
- 在 Excel 中编辑数组公式的方法










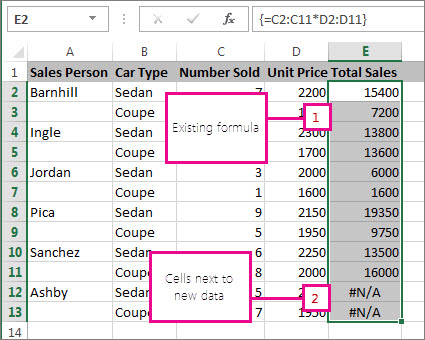
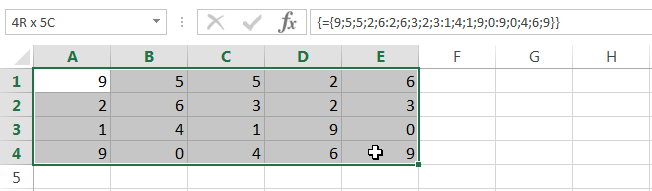
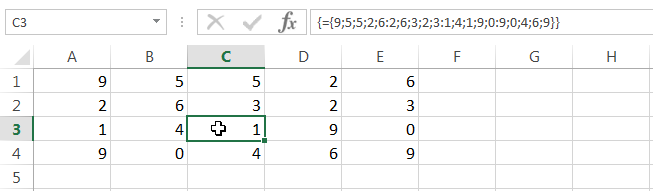 然后在下拉列表中的主页选项卡上 查找并选择 点击 选择一组单元格.
然后在下拉列表中的主页选项卡上 查找并选择 点击 选择一组单元格.