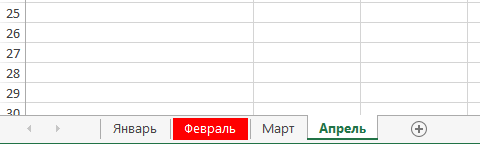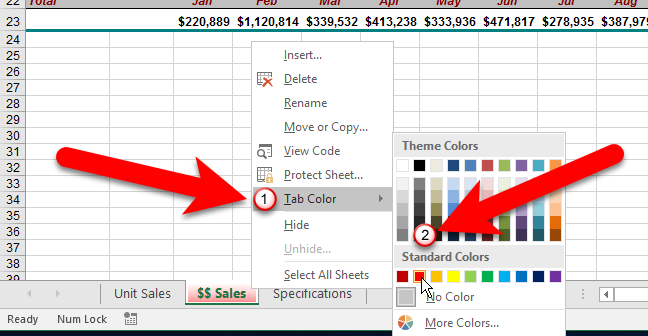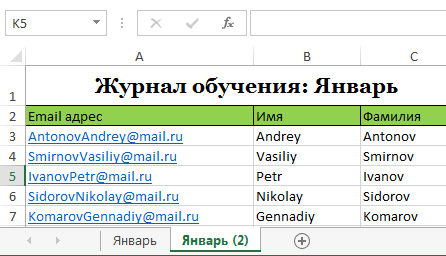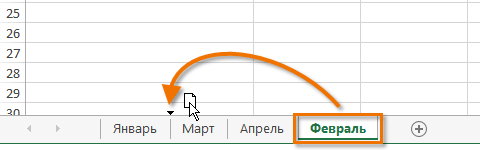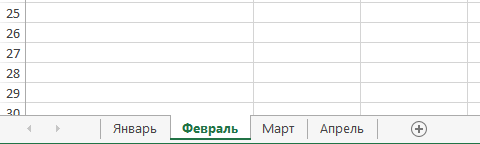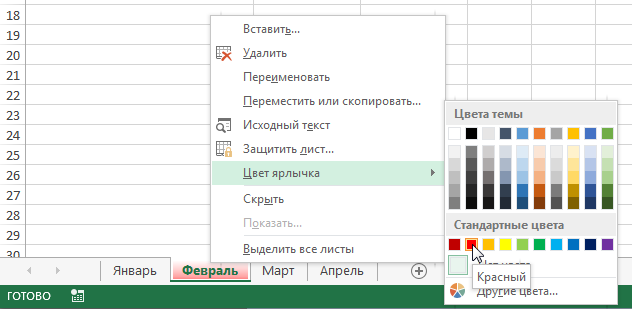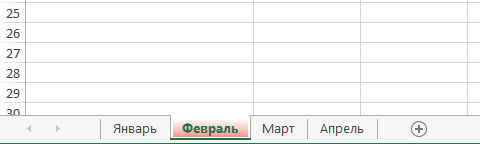Excel 允许您复制已创建的工作表,在当前工作簿内外移动它们,并更改选项卡的颜色以使其更容易在它们之间导航。 在本课中,我们将尽可能详细地分析所有这些功能,并学习如何在 Excel 中复制、移动和更改工作表的颜色。
在 Excel 中复制工作表
如果您需要将内容从一张工作表复制到另一张工作表,Excel 允许您创建现有工作表的副本。
- 右键单击要复制的工作表的选项卡,然后从上下文菜单中选择 移动或复制.
- 将打开一个对话框 移动或复制. 在这里,您可以指定要在哪个工作表之前插入复制的工作表。 在我们的例子中,我们将指定 移到结束将工作表放置在现有工作表的右侧。
- 选择复选框 建立副本依次 OK.

- 将复制工作表。 它将具有与原始工作表完全相同的名称,外加一个版本号。 在我们的例子中,我们复制了名称为 一月,所以新的工作表将被调用 一月(2). 工作表的所有内容 一月 也将被复制到工作表 一月(2).

您可以将工作表复制到任何 Excel 工作簿,只要它当前处于打开状态。 您可以从对话框的下拉列表中选择所需的书籍。 移动或复制.

在 Excel 中移动工作表
有时需要在 Excel 中移动工作表以更改工作簿的结构。
- 单击要移动的工作表的选项卡。 光标将变成一个小的工作表图标。
- 按住鼠标并拖动工作表图标,直到在所需位置出现一个黑色小箭头。

- 释放鼠标按钮。 工作表将被移动。

在 Excel 中更改工作表选项卡颜色
您可以更改工作表选项卡的颜色以组织它们并更轻松地浏览 Excel 工作簿。
- 右键单击所需工作表的选项卡,然后从上下文菜单中选择项目 标签颜色. 拾色器将打开。
- 选择所需的颜色。 将鼠标悬停在各种选项上时,将出现预览。 在我们的示例中,我们将选择红色。

- 标签的颜色会改变。

选择工作表时,选项卡的颜色几乎不可见。 尝试选择 Excel 工作簿中的任何其他工作表,您将立即看到颜色如何变化。