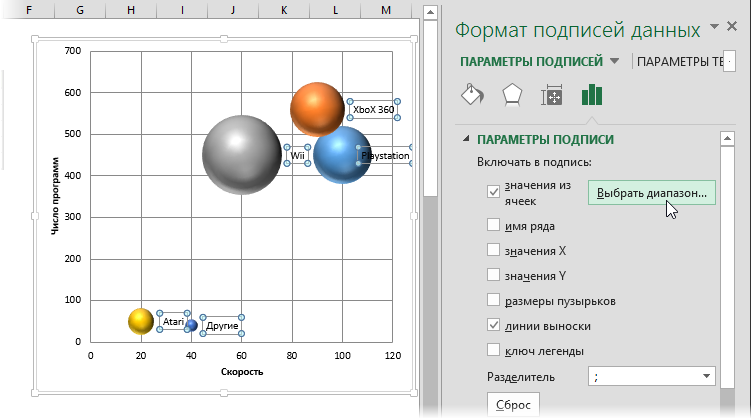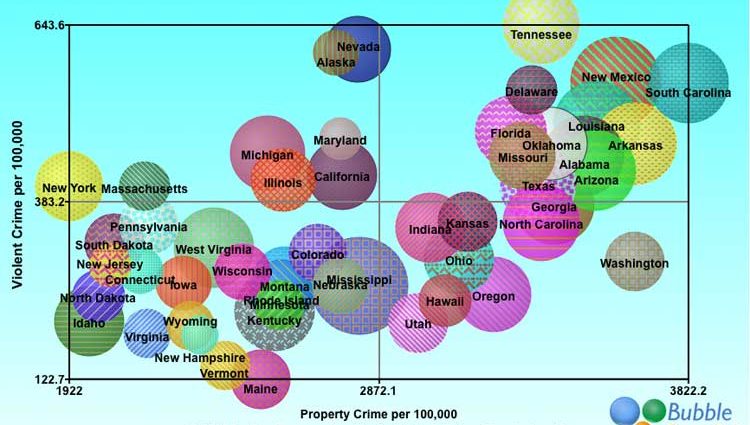大多数曾经在 Microsoft Excel 或 PowerPoint 中创建图表的人都注意到了一种不寻常且有趣的图表类型——气泡图。 许多人在其他人的文件或演示文稿中看到了它们。 但是,在 99 个案例中的 100 个案例中,当第一次尝试构建这样的图表时,用户会遇到一些不明显的困难。 通常,Excel 要么根本拒绝创建它,要么创建它,但以一种完全无法理解的形式,没有签名和清晰度。
让我们来看看这个话题。
什么是气泡图
气泡图是一种特定类型的图表,可以在 XNUMXD 空间中显示 XNUMXD 数据。 例如,考虑这个图表,它按国家/地区显示来自著名图表设计器网站 http://www.gapminder.org/ 的统计数据:
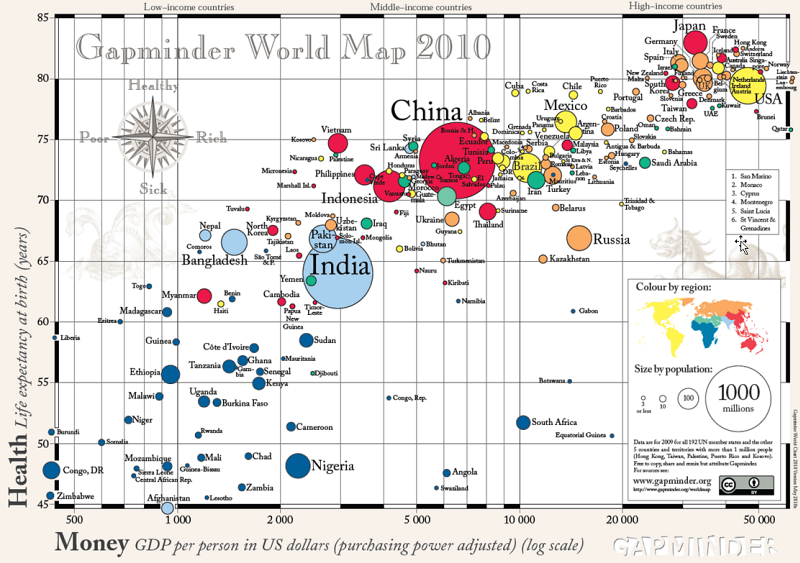
您可以从这里下载完整大小的 PDF http://www.gapminder.org/downloads/gapminder-world-map/
水平 x 轴代表以美元为单位的人均年平均收入。 垂直 y 轴代表预期寿命(以年为单位)。 每个气泡的大小(直径或面积)与每个国家的人口成正比。 因此,可以在一张平面图表上显示三维信息。
颜色还承载了额外的信息负载,它反映了每个国家与特定大陆的区域隶属关系。
如何在 Excel 中制作气泡图
构建气泡图最重要的一点是准备好包含源数据的表格。 即,该表必须严格由以下顺序(从左到右)的三列组成:
- 用于放置在 x 轴上的参数
- y 拖动参数
- 定义气泡大小的参数
让我们以下表为例,其中包含游戏机上的数据:
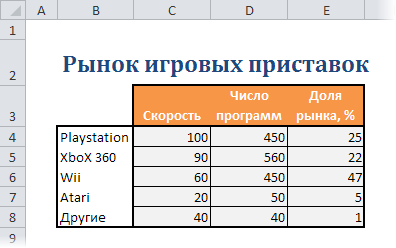
要在其上构建气泡图,您需要选择一个范围 C3:E8 (严格来说——只有橙色和灰色单元格,没有名称列)然后:
- 在 Excel 2007/2010 中 - 转到选项卡 插页 - 团队 图 - 其它 - 泡沫 (插入-图表-气泡)
- 在 Excel 2003 及更高版本中,从菜单中选择 插入 - 图表 - 气泡 (插入-图表-气泡)

生成的图表将在 x 轴上显示机顶盒的速度,在 y 轴上显示它们的节目数量,以及每个机顶盒所占据的市场份额——以气泡的大小:
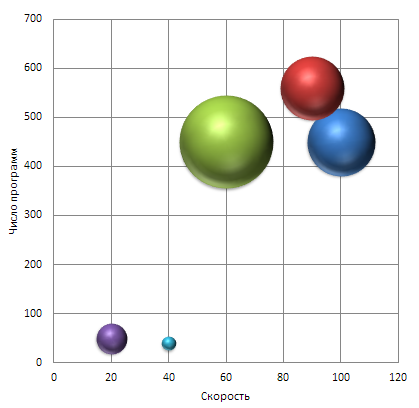
创建气泡图后,为轴设置标签是有意义的——没有轴的标题,很难理解绘制了哪些轴。 在 Excel 2007/2010 中,这可以在选项卡上完成 布局 (布局),或者在旧版本的 Excel 中,通过右键单击图表并选择 图表选项 (图表选项) - 标签 头条新闻 (标题).
不幸的是,Excel 不允许您自动将气泡的颜色绑定到源数据(如上面的国家示例),但为了清楚起见,您可以快速将所有气泡设置为不同颜色的格式。 为此,右键单击任何气泡,选择命令 数据系列格式 (格式系列) 从上下文菜单中启用该选项 彩色圆点 (不同颜色).
签名问题
在构建气泡(顺便说一下,散点图)图表时,绝对所有用户都面临的一个常见困难是气泡的标签。 使用标准 Excel 工具,您可以仅将 X、Y 值、气泡大小或系列名称(对所有人通用)显示为签名。 如果你回想一下,在构建气泡图时,你没有选择带有标签的列,而是只选择了三列数据 X、Y 和气泡大小,那么一切都证明是合乎逻辑的:没有选择的就不能得到进入图表本身。
解决签名问题的三种方法:
方法1.手动
手动重命名(更改)每个气泡的标题。 您只需单击带有标题的容器,然后从键盘输入一个新名称而不是旧名称。 显然,随着大量的气泡,这种方法开始类似于受虐狂。
方法二:XYChartLabeler 插件
不难假设其他 Excel 用户在我们之前也遇到过类似的问题。 其中之一,即传奇人物 Rob Bovey(上帝保佑他)编写并向公众发布了一个免费插件 XY图表贴标机,这会将这个缺失的函数添加到 Excel。
您可以在此处下载附加组件 http://appspro.com/Utilities/ChartLabeler.htm
安装后,您将有一个新选项卡(在旧版本的 Excel 中 - 工具栏) XY 图表标签:
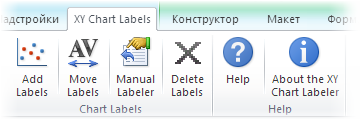
通过选择气泡并使用按钮 添加标签 您可以一次快速方便地为图表中的所有气泡添加标签,只需设置带有标签文本的单元格范围:
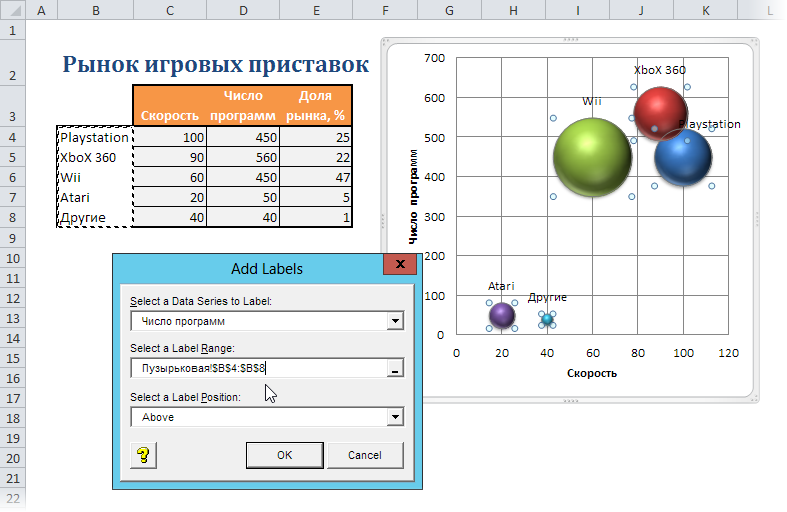
方法3:Excel 2013
Microsoft Excel 2013 的新版本终于能够从任何随机选择的单元格中为图表数据元素添加标签。 我们等了🙂