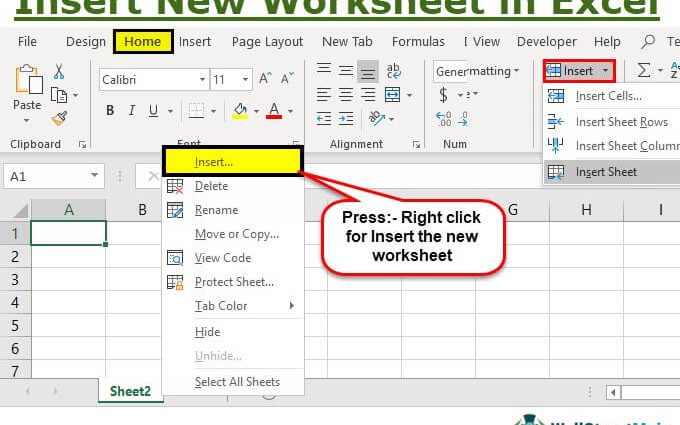通常,使用 Excel 电子表格编辑器的用户需要将新工作表添加到电子表格文档中。 当然,您可以创建一个新文档,但建议仅在不需要将各种信息相互链接的情况下使用此选项。 该程序有多种方法可让您将工作表添加到电子表格文档中。 让我们更详细地考虑所有方法。
这种方法被认为是最简单和最方便使用的方法。 电子表格编辑器的大多数用户都使用它。 该方法的高流行是因为添加新工作表的算法非常简单且即使对于新手用户也易于理解。
您需要单击位于电子表格底部现有工作表右侧的名为“新工作表”的特殊元素上的 LMB。 按钮本身看起来像一个深色阴影中的小加号。 新创建的工作表的名称是自动分配的。 可以编辑工作表的标题。
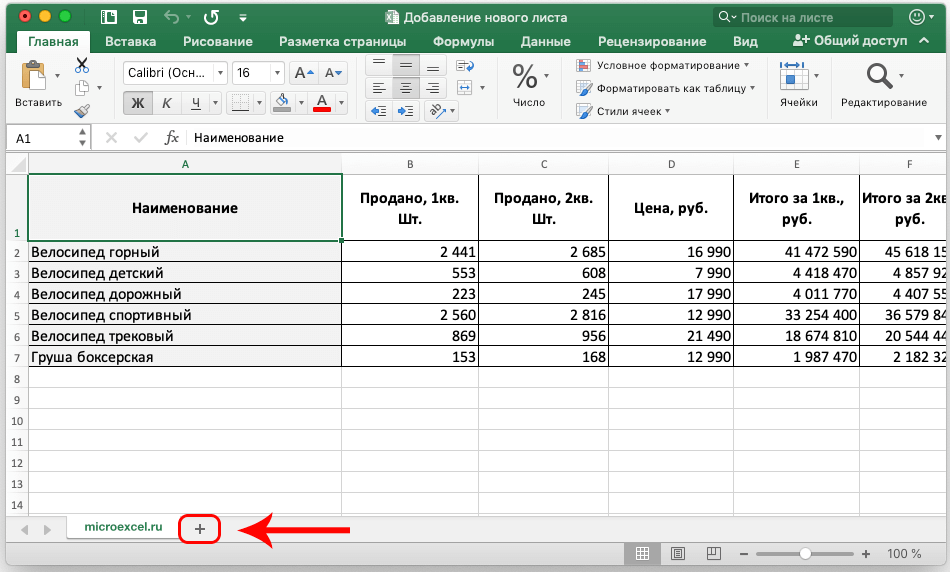
编辑名称的详细说明如下:
- 在创建的工作表上双击 LMB。
- 输入您要提供的名称。
- 完成所有操作后,单击键盘上的“Enter”按钮。
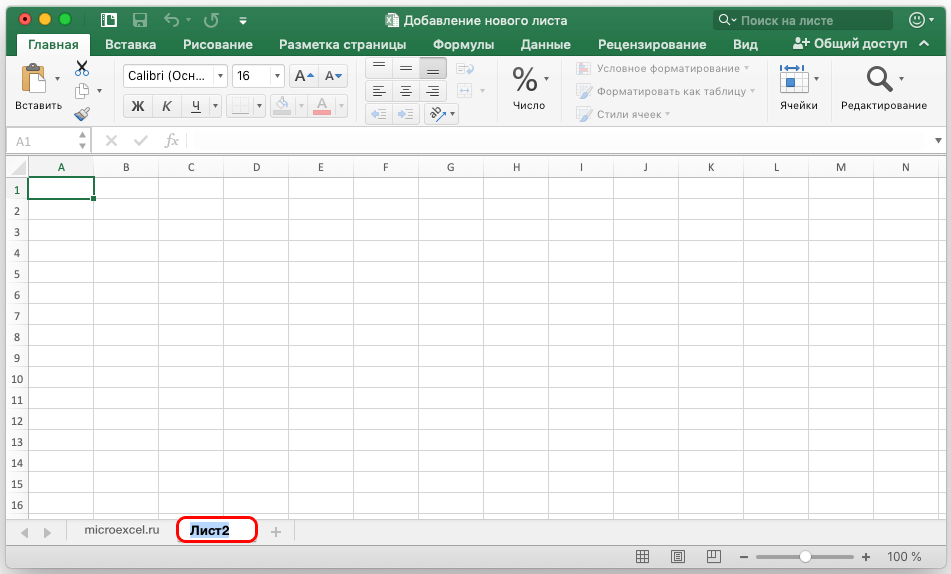
- 准备好! 新工作表的名称已更改。
上下文菜单允许您通过几个快速步骤实现将新工作表添加到电子表格文档的过程。 添加的详细说明如下所示:
- 我们查看电子表格界面的底部并找到文档的可用工作表之一。
- 我们点击它人民币。
- 屏幕上显示了一个小的上下文菜单。 我们找到一个名为“插入工作表”的元素并单击它 LMB。
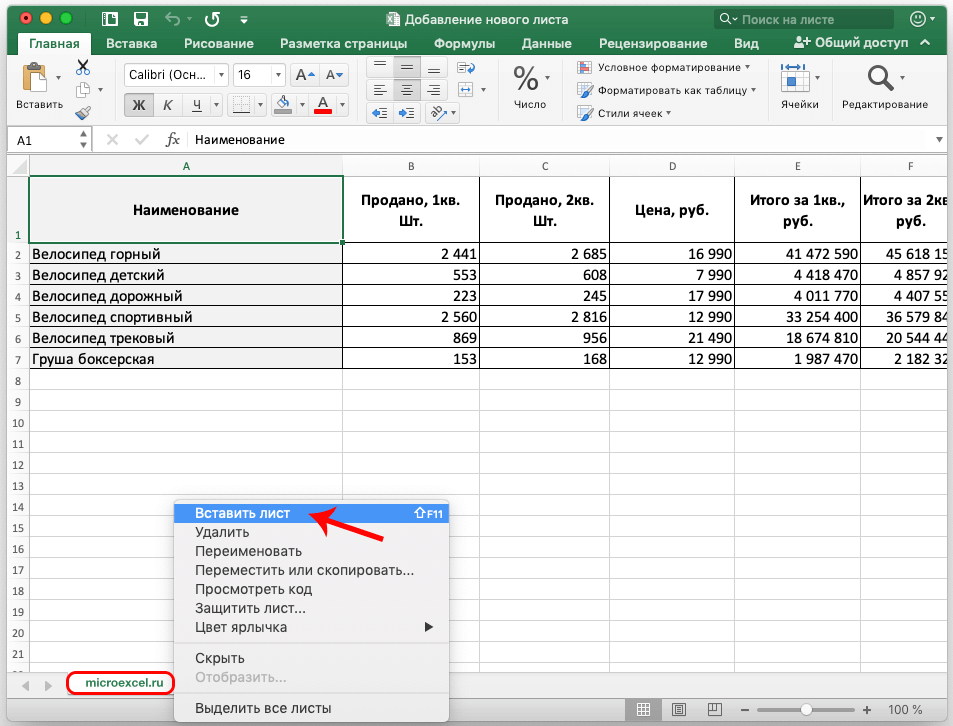
- 准备好! 我们在文档中添加了一个新工作表。
您可以看到,此方法允许您使用上下文菜单将工作表添加到文档中,与前面讨论的方法一样易于使用。 用这种方法添加的工作表也可以用同样的方法进行编辑。
请注意! 使用上下文菜单,您不仅可以插入新工作表,还可以删除现有工作表。
删除工作表的详细说明如下:
- 我们找到一份可用的文件。
- 用鼠标右键单击工作表。
- 屏幕上出现了一个小的上下文菜单。 我们找到一个名为“删除”的元素,用鼠标左键单击它。
- 准备好! 我们已从文档中删除了工作表。
使用上下文菜单,您还可以重命名、移动、复制和保护工作表。
使用工具功能区添加工作表
您可以使用位于界面顶部的特殊多功能工具栏将新工作表添加到 Excel 电子表格文档。 详细说明如下:
- 最初,我们转到“主页”部分。 在工具功能区的右侧,我们找到一个名为“Cells”的元素,然后左键单击它旁边的箭头图标。 显示了“插入”、“删除”和“格式化”三个按钮的列表。 在“插入”按钮附近的另一个箭头上单击鼠标左键。
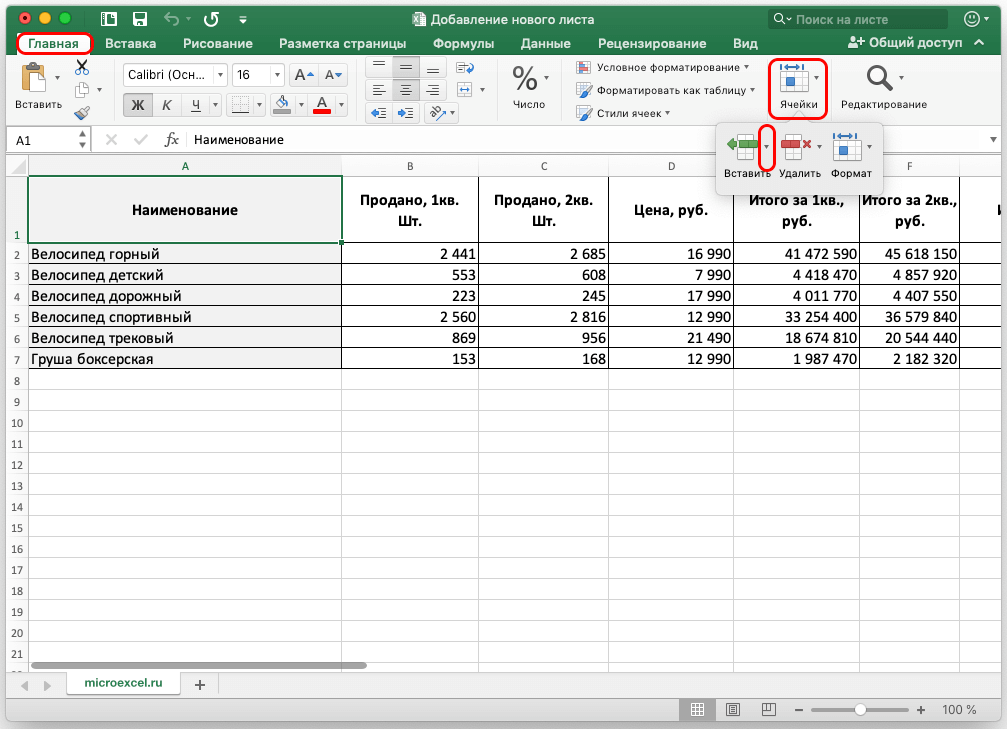
- 另一个包含四个项目的小清单被披露。 我们需要最后一个名为“插入表”的元素。 我们点击它LMB。
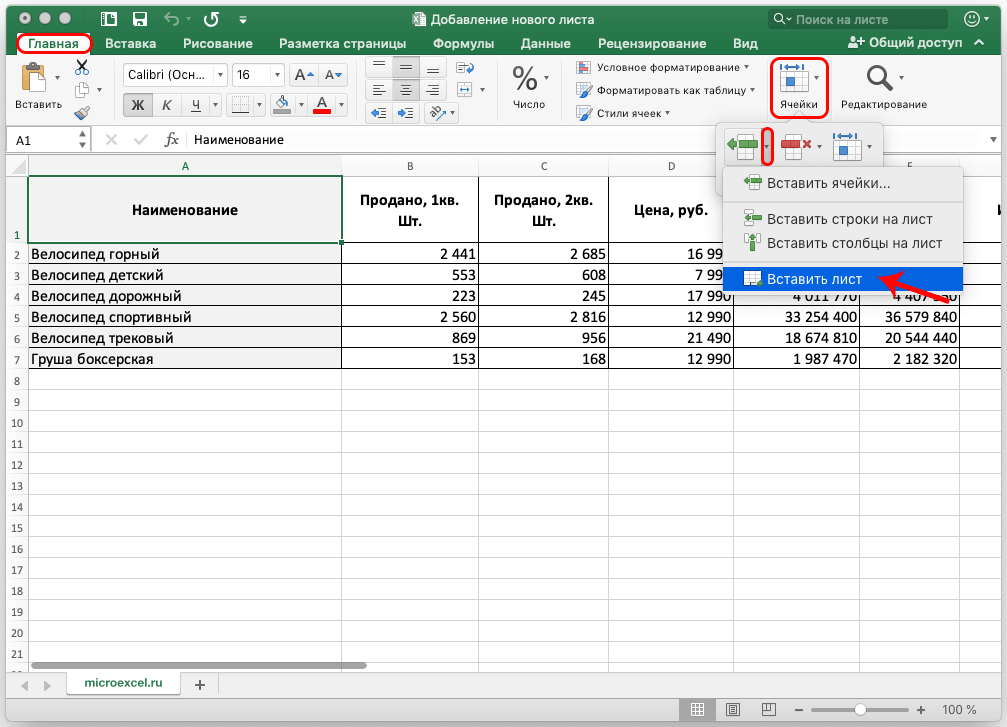
- 准备好! 我们已经实现了将新工作表添加到电子表格文档的过程。 值得注意的是,与前面讨论的方法一样,您可以编辑创建的工作表的名称,也可以将其删除。
重要! 如果电子表格窗口扩大到其完整大小,则无需查找“单元格”元素。 在这种情况下,位于“插入”元素下拉列表中的“插入工作表”按钮立即位于名为“主页”的部分中。
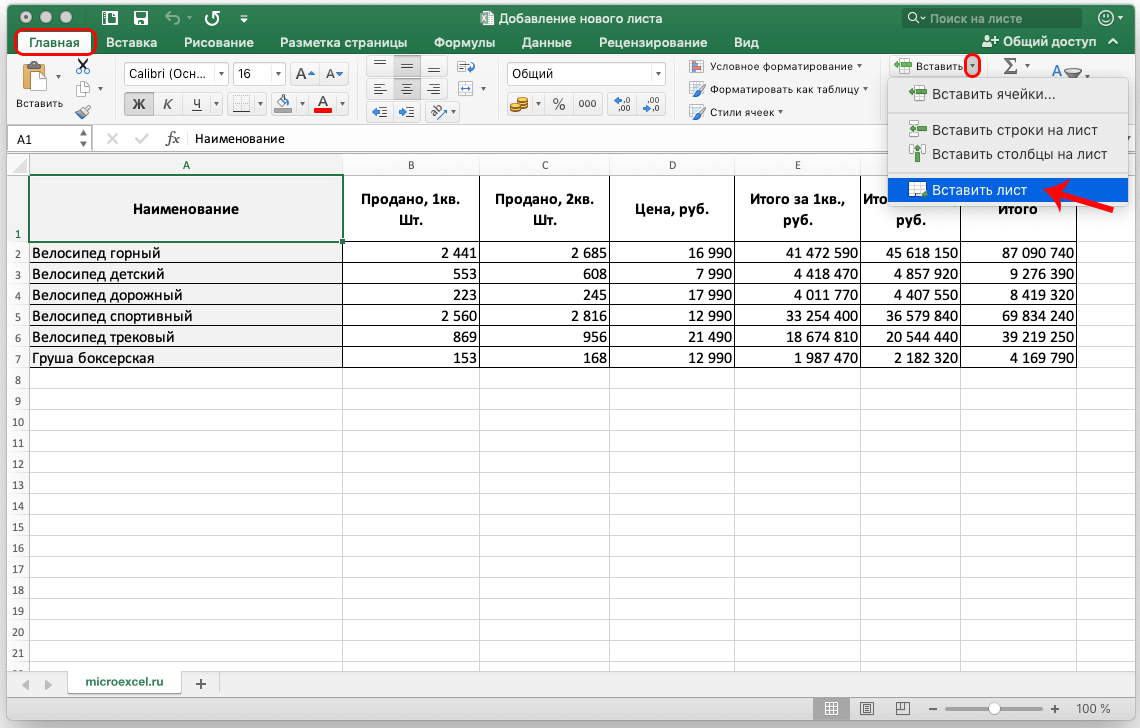
使用电子表格热键
Excel 电子表格有自己的特殊热键,使用它可以显着减少在程序菜单中查找必要工具所需的时间。
要将新工作表添加到电子表格文档中,您只需按键盘上的组合键“Shift + F11”。 以这种方式添加新工作表后,我们会立即发现自己在其工作区中。 将新的工作表添加到书中后,可以通过上述方式编辑其名称。
结论
将新工作表添加到 Excel 文档的过程是一个简单的操作,这是电子表格用户最常用和最常用的操作之一。 如果用户不知道如何执行此程序,那么他将无法有效和高效地执行他的工作。 向工作簿添加新工作表的能力是每个想要在电子表格中快速正确工作的用户都必须具备的基本技能。