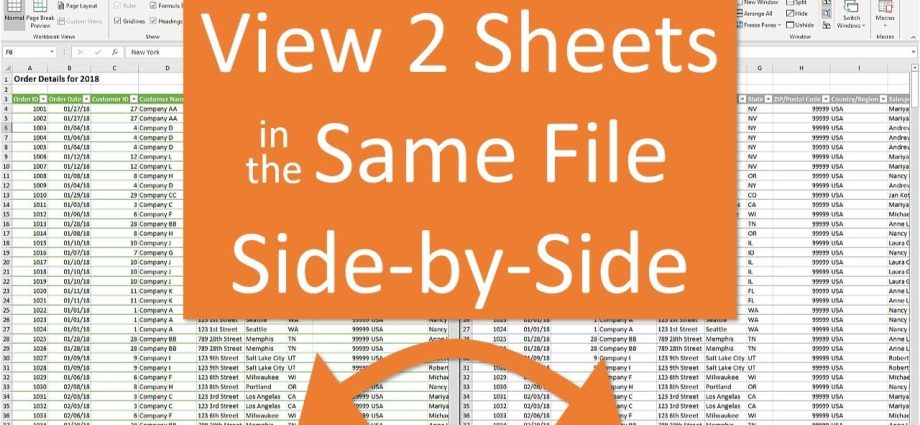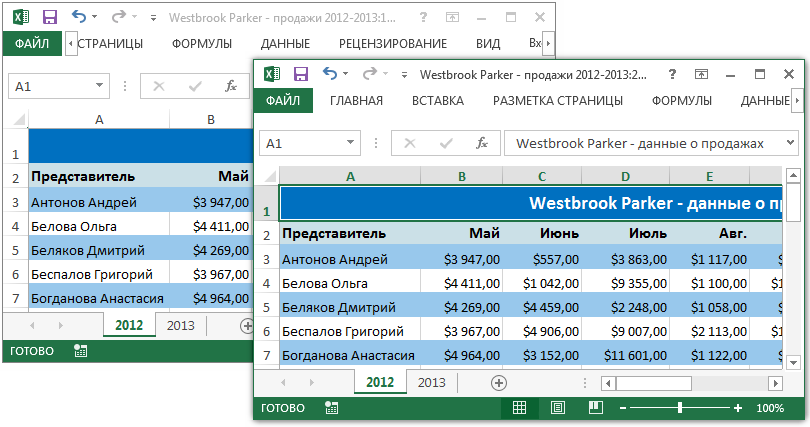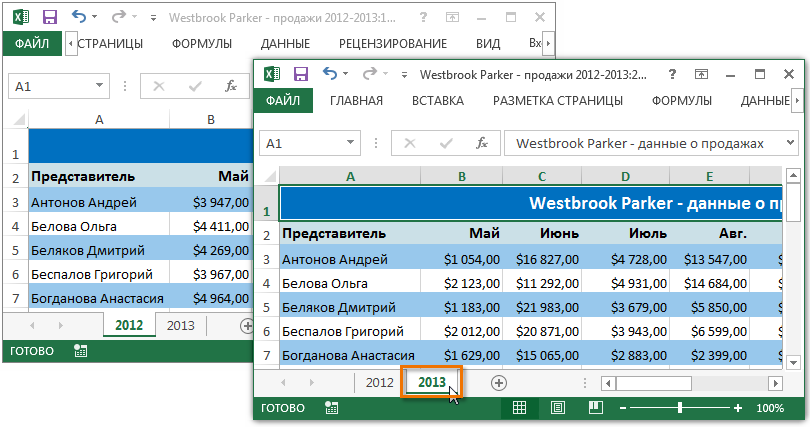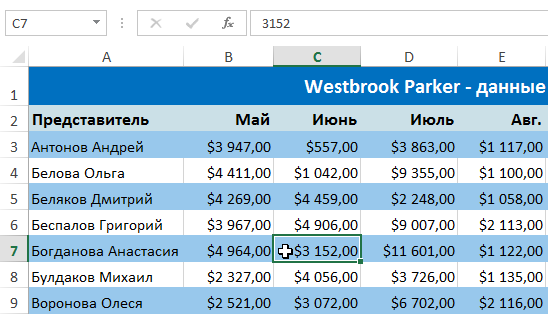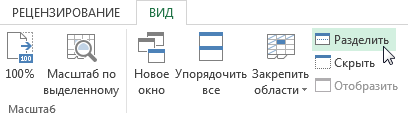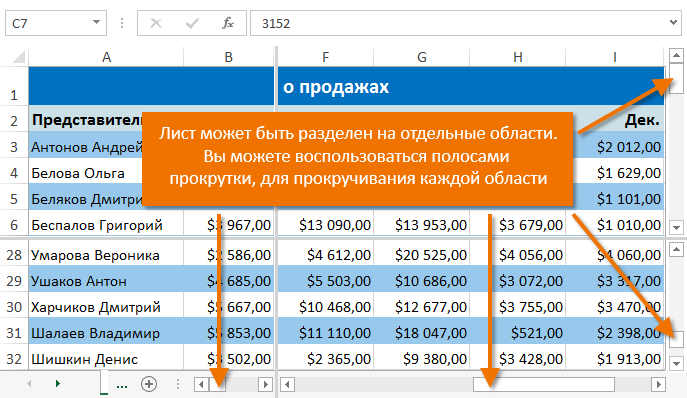Excel 提供了许多工具来控制工作簿的外观。 在上一课中,我们已经学习了如何冻结行和列。 在本文中,我们将考虑几种工具,它们允许您将工作表分成几个部分,以及在不同的窗口中查看文档。
如果 Excel 工作簿包含大量数据,则可能难以映射不同的部分。 Excel 包含其他选项,可以更轻松地理解和比较数据。 例如,您可以在新窗口中打开一本书或将工作表拆分为单独的区域。
在新窗口中打开当前图书
Excel 允许您同时在多个窗口中打开同一个工作簿。 在我们的示例中,我们将使用此功能来比较同一工作簿中的两个不同工作表。
- 点击 查看 在功能区上,然后选择命令 新窗户.
- 将为当前书籍打开一个新窗口。

- 现在您可以在不同窗口中比较同一本书的纸张。 在我们的示例中,我们将选择 2013 年销售报告来比较 2012 年和 2013 年的销售额。

如果您打开了多个窗口,则可以使用命令 组织一切 用于快速分组窗口。
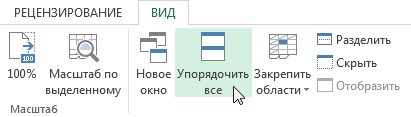
将工作表分成不同的区域
Excel 允许您在不创建额外窗口的情况下比较同一工作表的各个部分。 团队 划分 允许您将工作表划分为可以相互独立滚动的单独区域。
- 选择要在其中拆分工作表的单元格。 如果选择第一列或第一行的单元格,则工作表将分为 2 部分,否则将分为 4 部分。在我们的示例中,我们将选择单元格 C7。

- 点击 查看 在功能区上,然后单击命令 划分.

- 该表将分为几个区域。 您可以使用滚动条分别滚动浏览每个区域。 这将允许您比较同一工作表的不同部分。

您可以拖动垂直和水平分隔符来调整每个部分的大小。 要删除除法,请再次按命令 划分.