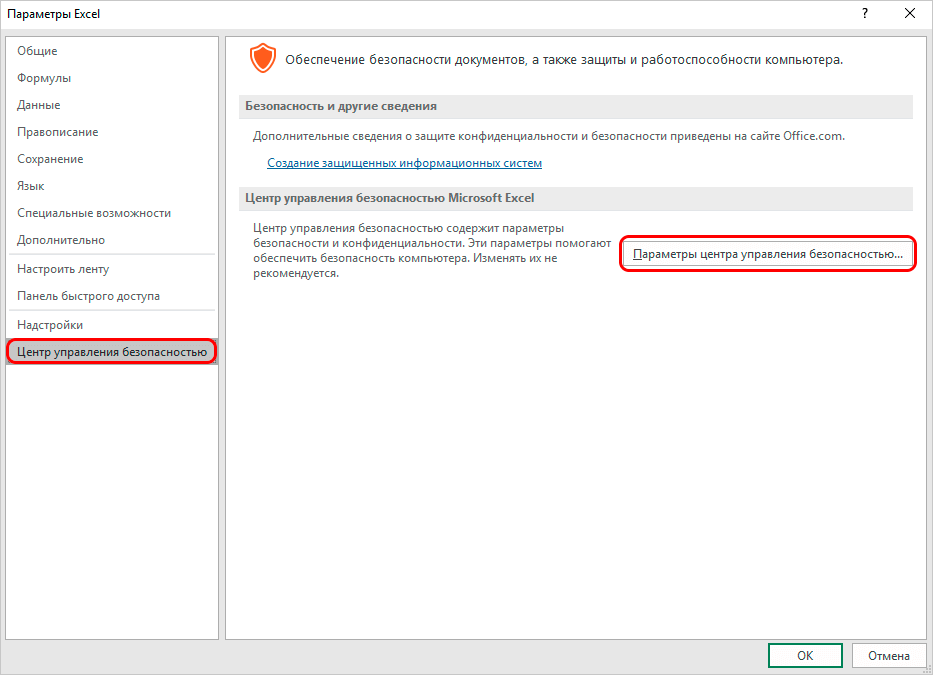在 Excel 中的宏的帮助下,设置了特殊命令,借助这些命令,您可以自动执行某些任务,从而显着减少花费在工作上的时间。 但是,宏很容易受到黑客攻击并且具有潜在危险。 应该记住,它们带有一定的威胁,攻击者可以利用这一点。 必须对是否需要使用它们做出决定,评估每个具体案例。
例如,如果用户不确定打开文档的安全性,最好拒绝宏,因为该文件可能包含病毒代码。 程序开发人员考虑到这一事实并给用户一个选择。 这就是为什么 Excel 具有设置宏的功能,或者更确切地说,它们的活动。
内容:“如何在 Excel 中启用/禁用宏”
在“开发人员”选项卡中激活和停用宏
值得注意的是,在执行此任务的过程中,一些用户可能会遇到困难。 这是因为“开发者”选项卡默认关闭,首先,您需要激活它。
- 左键单击“文件”菜单。

- 然后,在下拉列表的底部,选择“选项”项。

- 在程序参数中,我们对“Ribbon Setup”项感兴趣。 接下来,选中“开发人员”选项卡旁边的框。 现在我们通过按 OK 按钮确认操作。
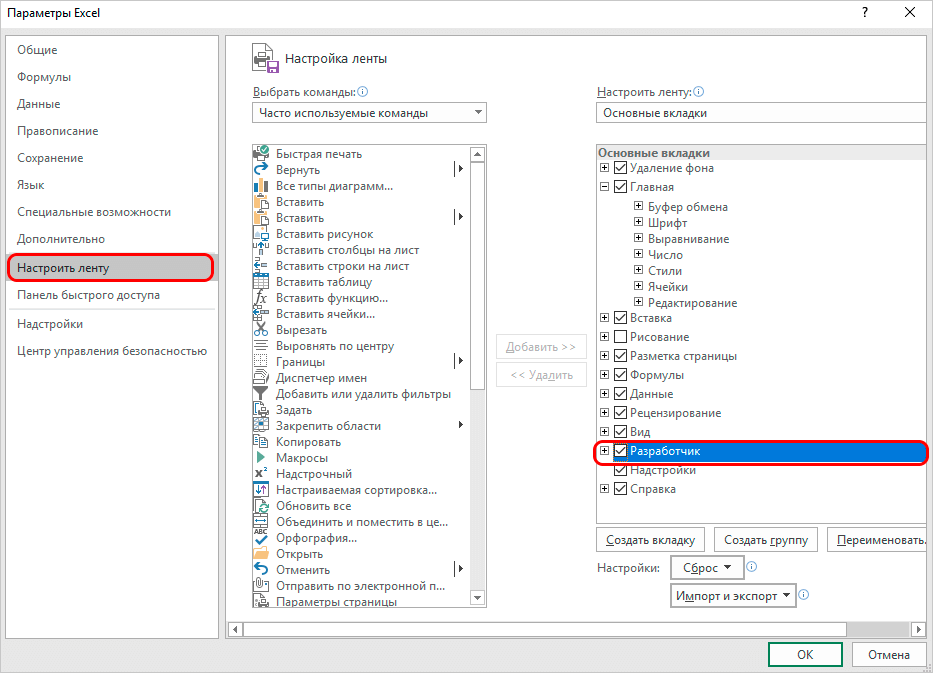
完成这些步骤后,将激活开发人员选项卡。 现在您可以开始启用宏了。
- 单击“开发人员”选项卡。 在左下角将有所需的部分,我们在其中按感叹号形式的“宏安全”按钮。

- 在出现的设置窗口中,您可以一次激活所有宏。 为此,请从所有建议的选项中选择“启用所有宏”选项。 通过按下“确定”按钮,我们确认所做的更改并退出参数。
 但是,您应该注意,Microsoft 开发人员不建议选择此选项,因为可能会运行可能会损害您的计算机的危险程序。 因此,在执行此操作时,请记住您自担风险。
但是,您应该注意,Microsoft 开发人员不建议选择此选项,因为可能会运行可能会损害您的计算机的危险程序。 因此,在执行此操作时,请记住您自担风险。
停用宏 出现在同一个对话框中。 然而,当关闭时,用户会被提示三个选项,具有不同程度的安全性。
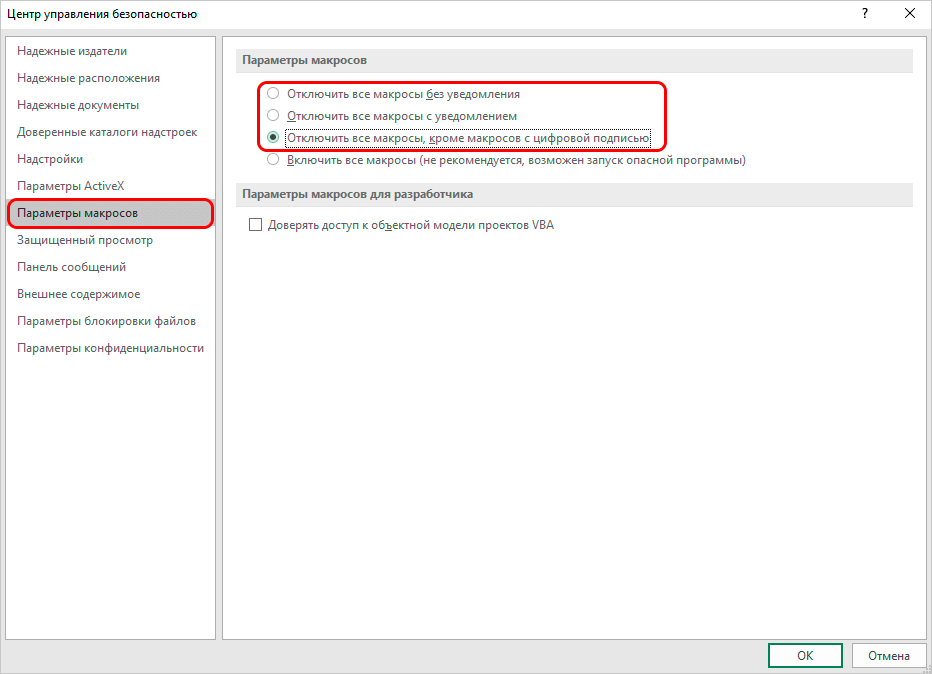
顾名思义,在最低选项中,所有具有数字签名的宏都将正常工作。 在前两个选项中,它们将被完全禁用。 做出选择后,我们按下 OK 按钮。
在程序选项中配置宏
- 我们转到“文件”菜单,然后选择其中的“选项”项——类似于前面讨论的示例中的第一项。
- 但现在,选择“信任中心”部分,而不是功能区设置。 在窗口的右侧,单击“信任中心设置...”按钮

- 结果,系统会将我们引导到宏设置窗口,该窗口也是在“开发人员”选项卡中执行操作时打开的。 接下来,选择我们需要的选项,然后单击“确定”。
在早期版本的 Excel 中设置宏
在该程序的早期版本中,宏的激活和停用方式不同。
比如2010及更年轻的程序中动作的算法是相似的,但程序界面有一定的差异。
而要在 2007 版本中激活或停用宏,您需要单击左上角的 Microsoft Office 图标。 之后,您需要在打开的页面底部找到“设置”部分。 通过单击“设置”部分,我们将进入信任中心。 接下来,我们需要信任中心的设置,因此直接需要宏设置本身。
结论
通过禁用宏,开发人员正试图保护用户免受可能的风险。 但是,在某些情况下,它们仍然需要启用。 根据程序的版本,甚至在相同的版本中,这可以不同地完成。 但无论选择哪种方法,该过程都非常简单,不需要深入了解和使用 PC 的技能。










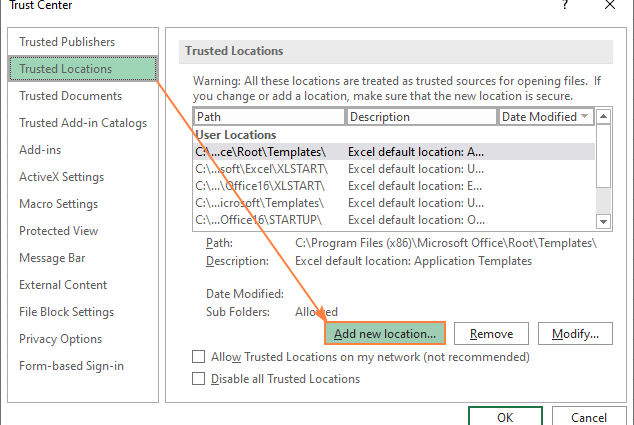
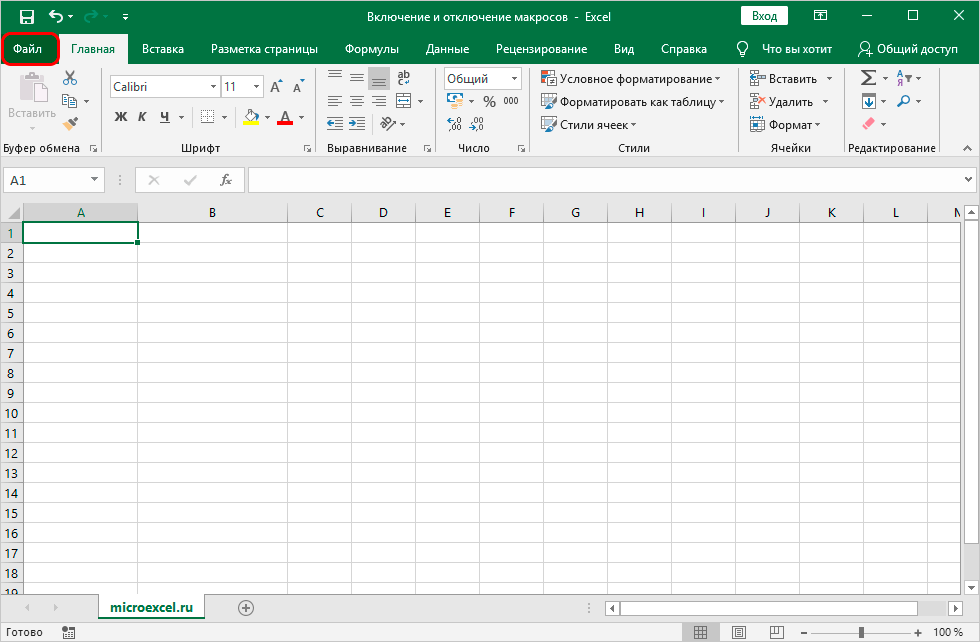
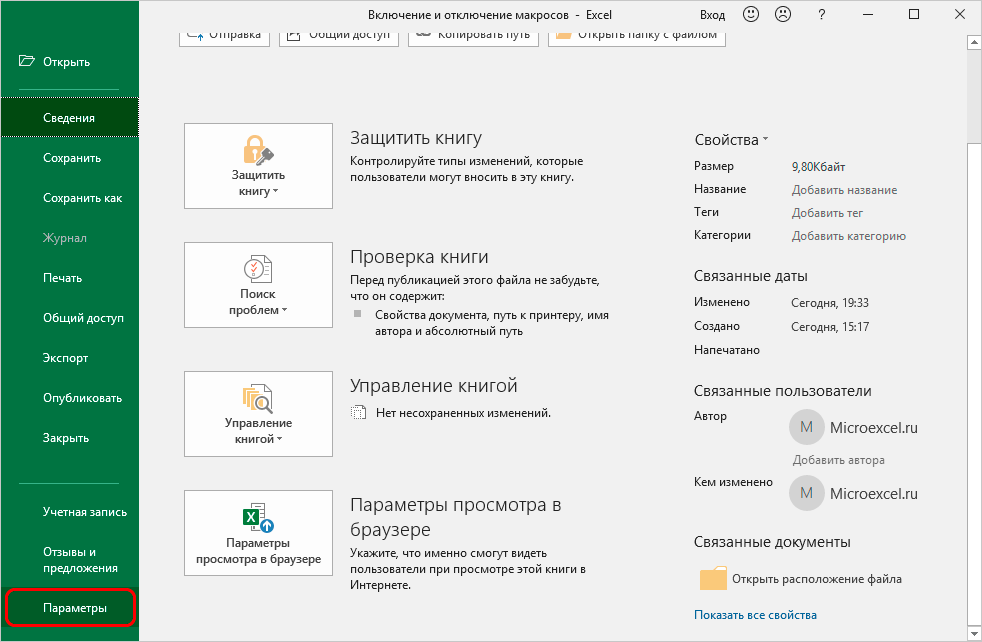
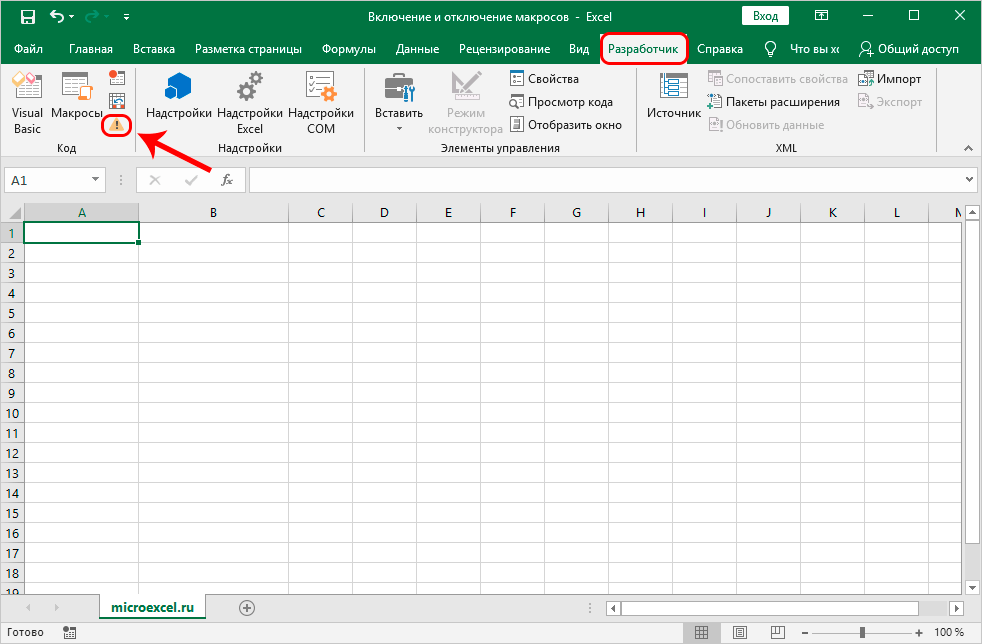
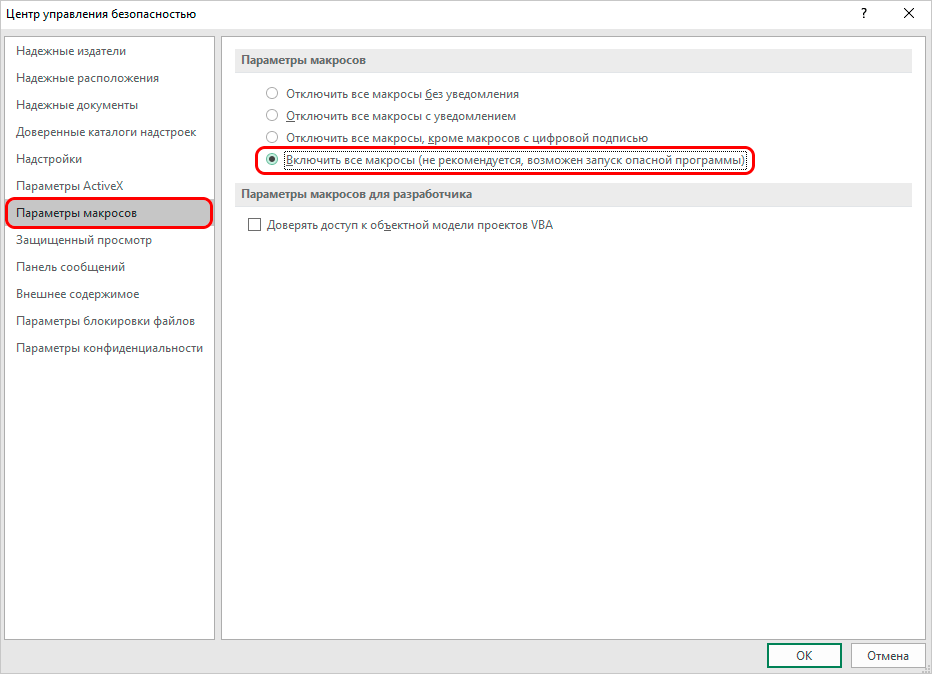 但是,您应该注意,Microsoft 开发人员不建议选择此选项,因为可能会运行可能会损害您的计算机的危险程序。 因此,在执行此操作时,请记住您自担风险。
但是,您应该注意,Microsoft 开发人员不建议选择此选项,因为可能会运行可能会损害您的计算机的危险程序。 因此,在执行此操作时,请记住您自担风险。