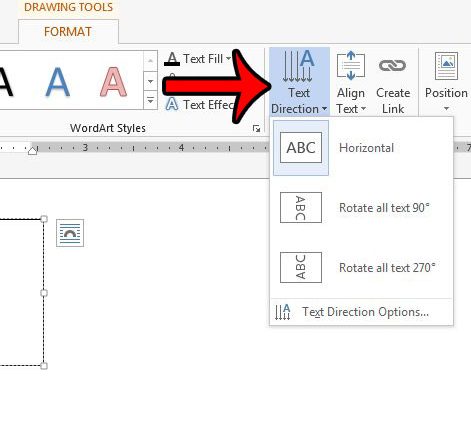有时在 Word 中工作时,您需要更改文本的方向。 这是通过文本框或形状或表格单元格完成的。 我们将向您展示两种方式。
更改文本框或形状中文本的方向
您可以更改文本框或形状中文本的方向。 为此,请使用该工具插入一个文本字段 文本框 (文本字段),位于部分 文本 (文本)选项卡 插入 (插入)。 可以使用工具插入形状 形状 (形状)在部分 插图 (插图)在同一选项卡上。 在文本框或形状中输入文本。 确保选择了文本框或形状,然后单击选项卡 绘图工具/格式 (绘图工具/格式)。
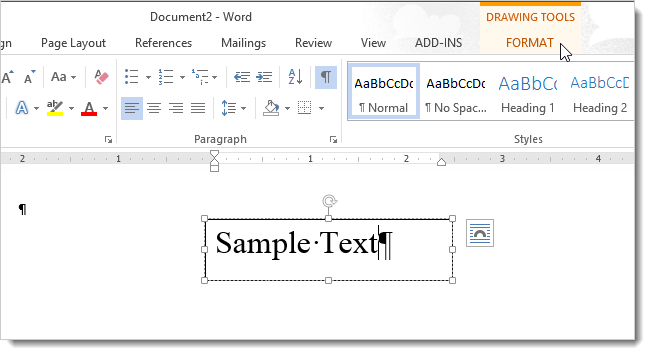
在部分 文本 (文本)选项卡 尺寸 (格式)点击 文本方向 (文本方向)并选择所需的文本旋转选项。 命令名称右侧的图片显示了在选择一个或另一个旋转选项时文本的外观。
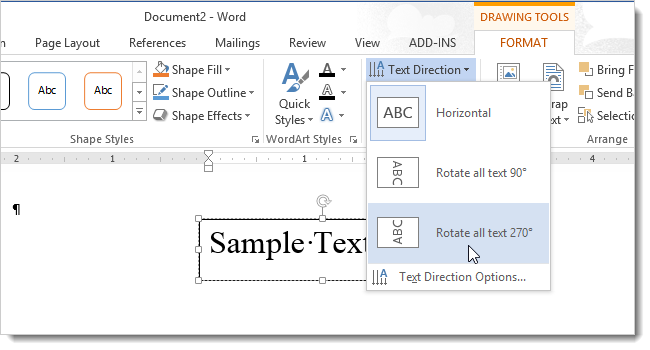
现在文本被旋转并且文本字段相应地改变了它的形状:
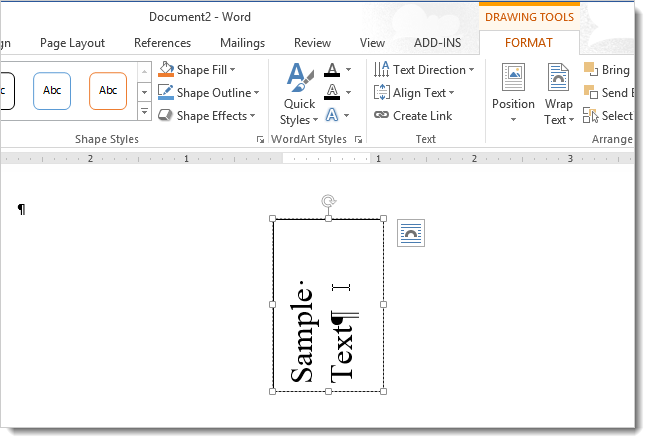
此外,您可以通过选择项目来调整文本旋转 文本方向选项 (文本方向)从下拉菜单中 文本方向 (文字方向)。
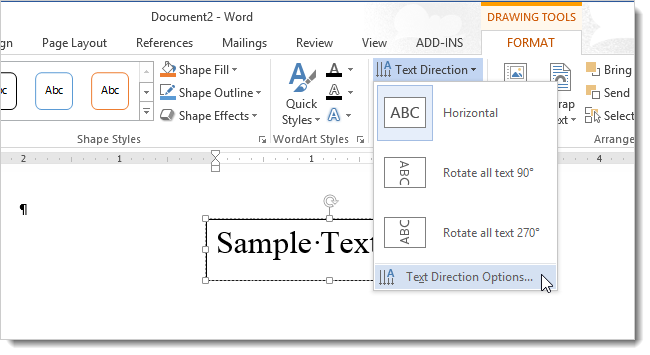
在出现的对话框中,在 方向 (方向)显示旋转文本的可能选项。 在章节中 预览 (示例),在对话框的右侧,显示了旋转的结果。 选择适当的选项并单击 OK.
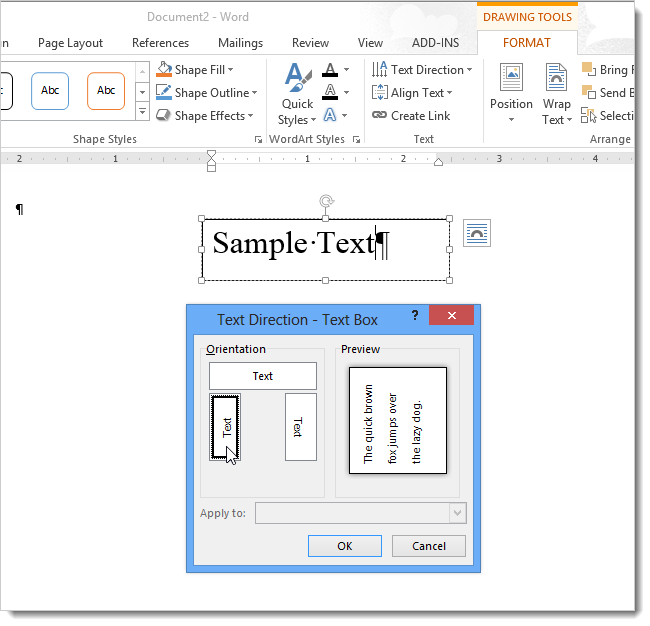
更改表格单元格中的文本方向
您还可以更改一个或多个表格单元格中的文本方向。 为此,请选择要更改文本方向的单元格,然后转到选项卡 表格工具/布局 (使用表格/布局)。
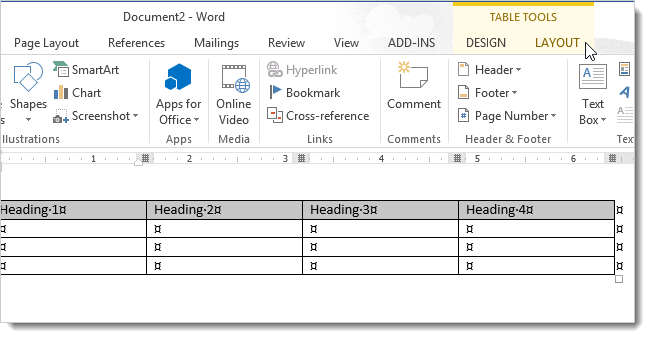
在部分 对准 (对齐)单击 文本方向 (文字方向)。
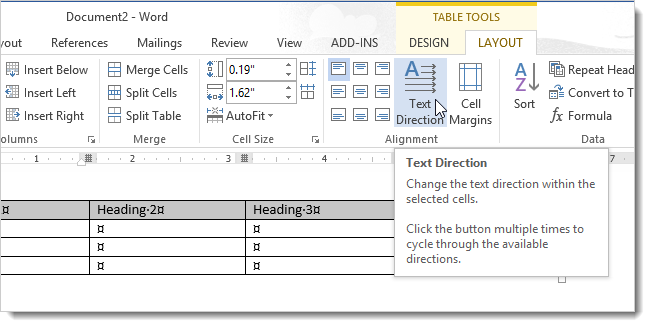
每次单击此按钮时,都会应用一个新的文本方向。 单击它几次以选择您想要的。
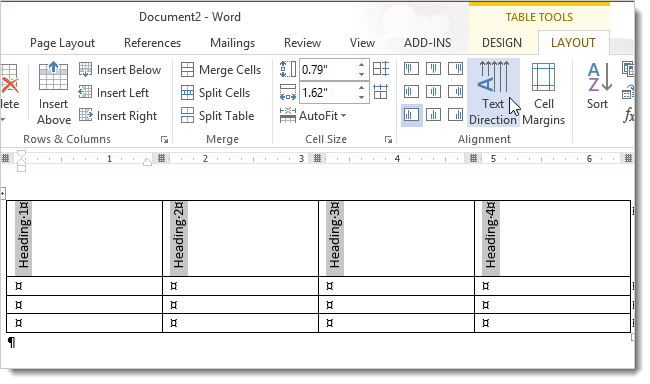
为表格中的文本设置所需方向的另一种方法是直接在表格中右键单击所选文本并选择 文本方向 (文本方向)在出现的上下文菜单中。