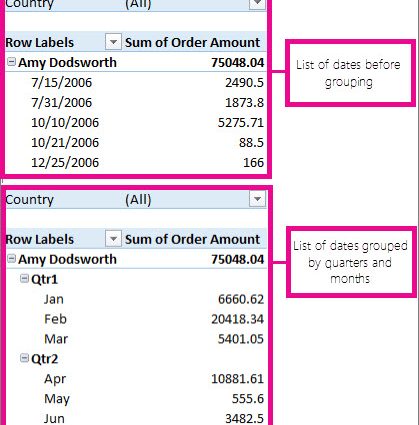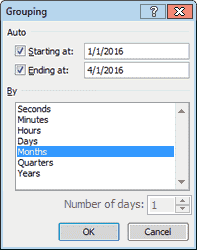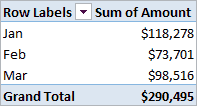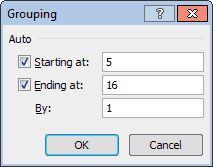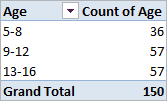通常需要按行或列标题在数据透视表中分组。 对于数值,Excel 可以自动执行此操作(包括日期和时间)。 这在下面通过示例显示。
示例 1:按日期在数据透视表中分组
假设我们创建了一个数据透视表(如下图所示),显示 2016 年第一季度每一天的销售数据。
如果要按月对销售数据进行分组,可以这样做:
- 右键单击数据透视表的左列(日期列)并选择命令 团队 (团体)。 将出现一个对话框 分组 (分组)日期。

- 选择 再送 (月)并按 OK. 表格数据将按月份分组,如下面的数据透视表所示。

示例 2:按范围对数据透视表进行分组
假设我们创建了一个数据透视表(如下图所示),它按年龄对包含 150 个孩子的列表进行分组。 分组按年龄从 5 岁到 16 岁不等。
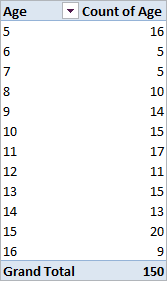
如果您想更进一步,将年龄组组合成 5-8 岁、9-12 岁和 13-16 岁的类别,那么您可以这样做:
- 右键单击数据透视表的左列(带有年龄的列)并选择命令 团队 (团体)。 将出现一个对话框 分组 (分组)用于数字。 Excel 将自动填写字段 自 (开始于)è On (Ending At) 具有我们初始数据的最小值和最大值(在我们的示例中,这些是 5 和 16)。

- 我们希望将年龄组合并为 4 岁的类别,因此,在该领域 一步 (By) 输入值 4. 单击 OK.因此,年龄组将从5-8岁开始分组,然后以4岁为增量。 结果是这样的表:

如何取消组合数据透视表
取消分组数据透视表中的值:
- 右键单击数据透视表的左列(包含分组值的列);
- 在出现的菜单中,单击 取消组合 (取消组合)。
在数据透视表中分组时的常见错误
在数据透视表中分组时出错: 选定的对象不能组合成一个组 (无法对该选择进行分组)。
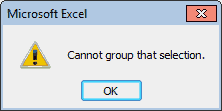
有时,当您尝试在数据透视表中进行分组时,结果表明该命令 团队 菜单中的(组)未激活,或出现错误消息框 选定的对象不能组合成一个组 (无法对该选择进行分组)。 这种情况最常发生,因为源表中的数据列包含非数字值或错误。 要解决此问题,您需要插入数字或日期而不是非数字值。
然后右键单击数据透视表并单击 更新并保存 (刷新)。 数据透视表中的数据将被更新,并且行或列分组现在应该可用。